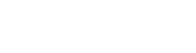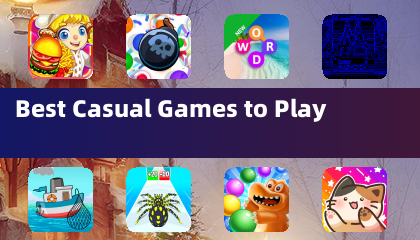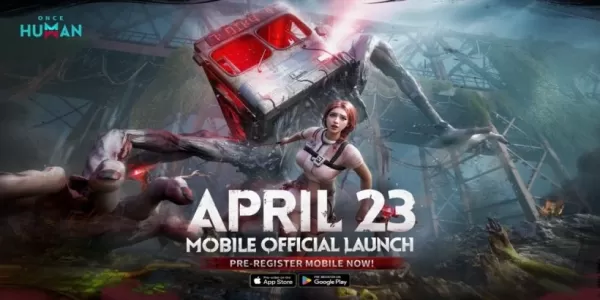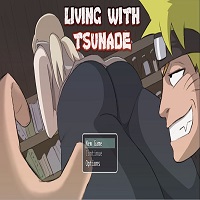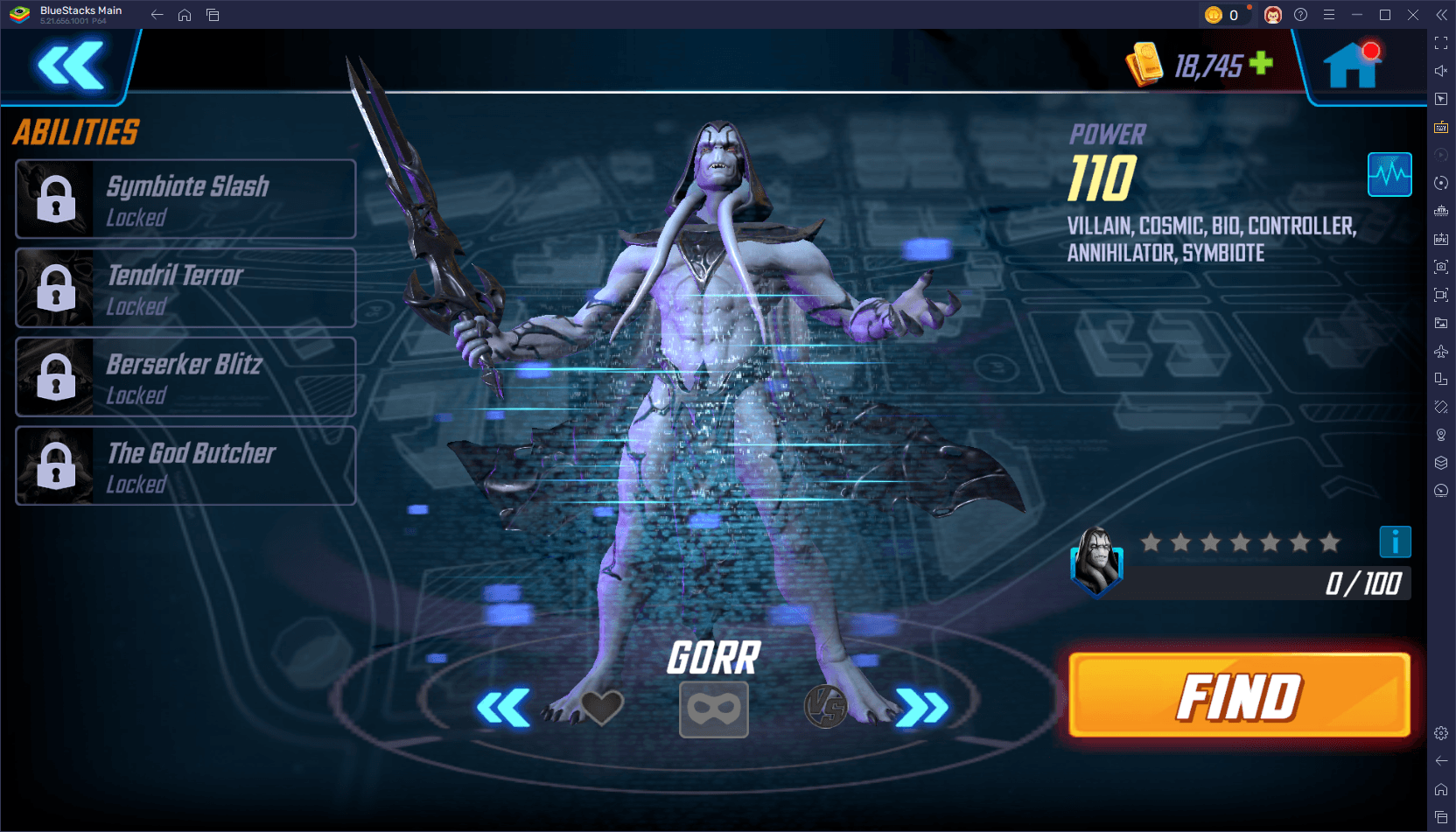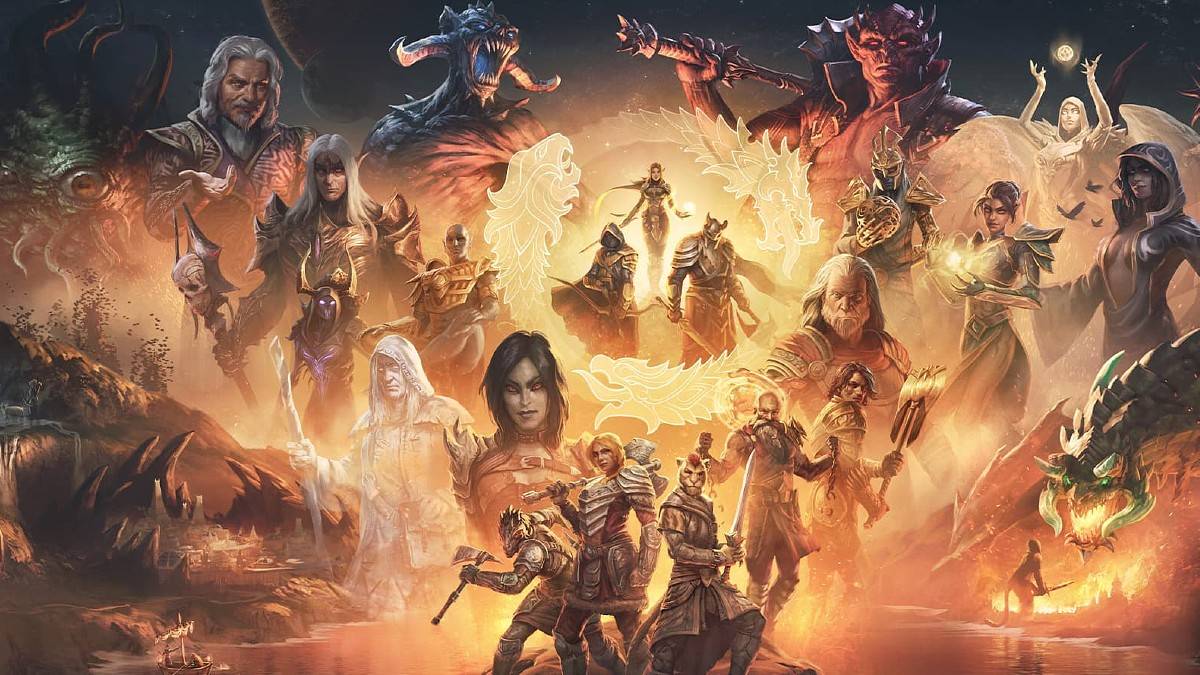If you've been eagerly waiting to harness the power of your PlayStation VR2 headset with a gaming PC to explore SteamVR's extensive game library, your options have been limited until recently. Fortunately, Sony launched a $60 adapter last fall, opening the door for console-bound PS VR2 owners to dive into PC gaming, provided their PC meets the headset's minimum requirements. However, setting up the PS VR2 with a PC isn't just a plug-and-play affair. Despite being advertised as user-friendly, there are certain features missing that may necessitate additional setup, depending on your PC's configuration.
How to Connect to Your PC With the Adapter
Before jumping into the detailed setup guide, ensure you have all the necessary components. The adapter makes the PS VR2 compatible with most SteamVR games, but you'll need your PC to have Bluetooth 4.0 capability, a spare DisplayPort 1.4 cable, access to an AC power outlet, and both the PlayStation VR2 and SteamVR apps installed on Steam. The PS VR2's Sense controllers are charged via USB-C, requiring two USB-C charging ports and cables. Alternatively, you can opt for Sony's $50 Sense controller charging station for a more streamlined charging solution.
What You'll Need

Before you start, check if your gaming PC is compatible with the PlayStation VR2 headset by visiting Sony's official PS VR2 PC Adapter preparation page. Here's what you'll need to proceed:
- A PlayStation VR2 headset
- The PlayStation VR2 PC adapter (which includes an AC adapter and male USB 3.0 Type-A cable)
- A DisplayPort 1.4 cable (sold separately)
- A free USB 3.0 Type-A port on your PC (Sony advises against using an extension cable or external hub, but our tests with a powered external hub were successful)
- Bluetooth 4.0 capability on your PC (either built-in or via an external Bluetooth adapter)
- Steam and SteamVR installed on your PC
- The PlayStation VR2 app installed on Steam
How to Connect: Step-by-Step Instructions
Once you've gathered all the necessary equipment, follow these steps to connect your PS VR2 to your PC:
- Install SteamVR and the PlayStation VR2 app
- Download and install the Steam Windows client if you haven't already.
- Open Steam and install the SteamVR app.
- Download and install the PlayStation VR2 app.
- Set up your PC’s Bluetooth and pair your Sense Controllers
- From your PC’s start menu, go to Settings > Bluetooth & devices > toggle Bluetooth to “On.”
- Hold down the PlayStation button and Create button on each controller until the white light at the bottom starts to blink, making them discoverable.
- On your PC, click the “Add device” button on the Bluetooth & devices page, select “Bluetooth,” and search for and connect both the PlayStation VR2 Sense Controller (L) and (R).
- If your PC doesn’t have built-in Bluetooth 4.0 or higher, use a compatible Bluetooth adapter like the Asus BT500. If using an external adapter on a system with a built-in Bluetooth radio, disable the internal Bluetooth driver via Device Manager.
- Set up the adapter and connect it to your PC
- Plug the PS VR2 adapter into an unused USB 3.0 Type-A port on your PC.
- Use a DisplayPort 1.4 cable to connect the adapter to a free DisplayPort slot on your GPU.
- Connect the AC power adapter to the PS VR2 adapter’s DC IN connector and plug it into an electrical outlet.
- Once powered on, the adapter’s status indicator will turn solid red.
- Connect the PlayStation VR2 to the PC adapter via the USB-C port on the front of the adapter.
- Turn off Hardware-accelerated GPU scheduling (optional)
- If using a newer GPU like a 40-series Nvidia RTX card, disable Hardware-accelerated GPU scheduling for a stable VR experience: navigate to Settings > System > Display > Graphics, click “Default graphics settings,” and turn the “Hardware-accelerated GPU scheduling” slider to the left. Restart your PC.
- Launch the PlayStation VR2 App and SteamVR
- Boot up the PlayStation VR2 headset by holding down the central button until you feel it rumble.
- Turn on SteamVR and set it as your default OpenXR runtime.
- Open the PlayStation VR2 app on your desktop to update your Sense controllers’ firmware and set up your PS VR2 headset, including your Play Area and other preferences.
- Follow the on-screen and in-headset instructions to set up your IPD, display distance, and tighten the headset for comfort.
- Once setup is complete, you're ready to enjoy SteamVR games to your heart's content!
Can You Connect to PC Without an Adapter?
Currently, connecting the PS VR2 to a PC without the adapter is not officially supported. However, a report from Road to VR suggests that some GPUs from around 2018 with a USB-C port and VirtualLink feature might allow a direct connection to the PS VR2, as long as the PlayStation VR2 app is installed, thus bypassing the need for the adapter. Nonetheless, this method is not widely supported or guaranteed, making the adapter the safest and most reliable option for most users.