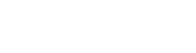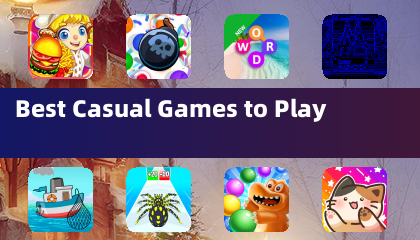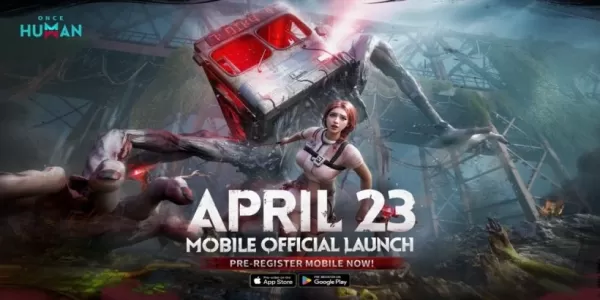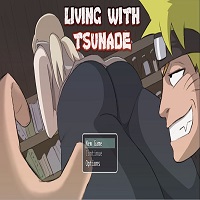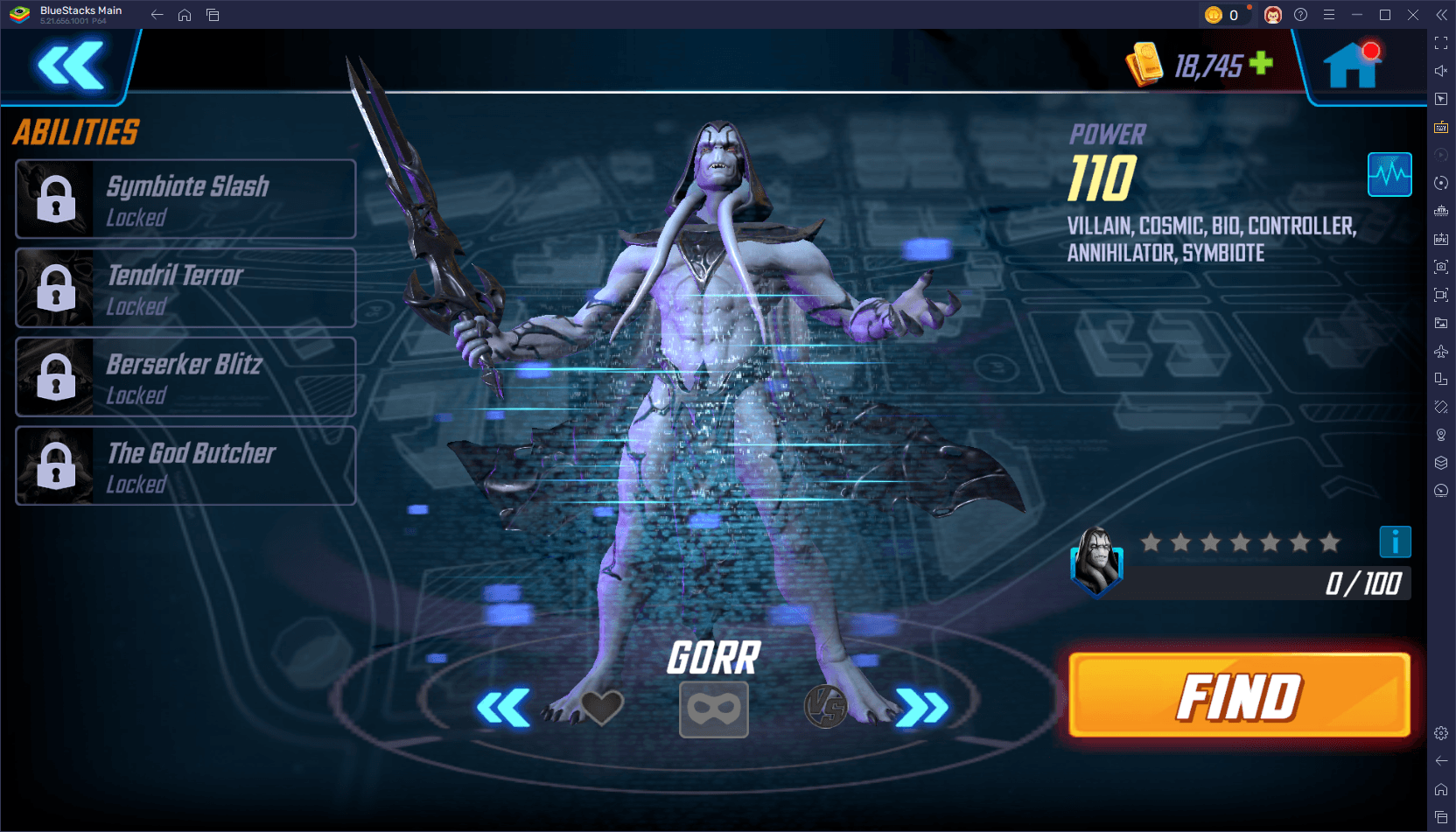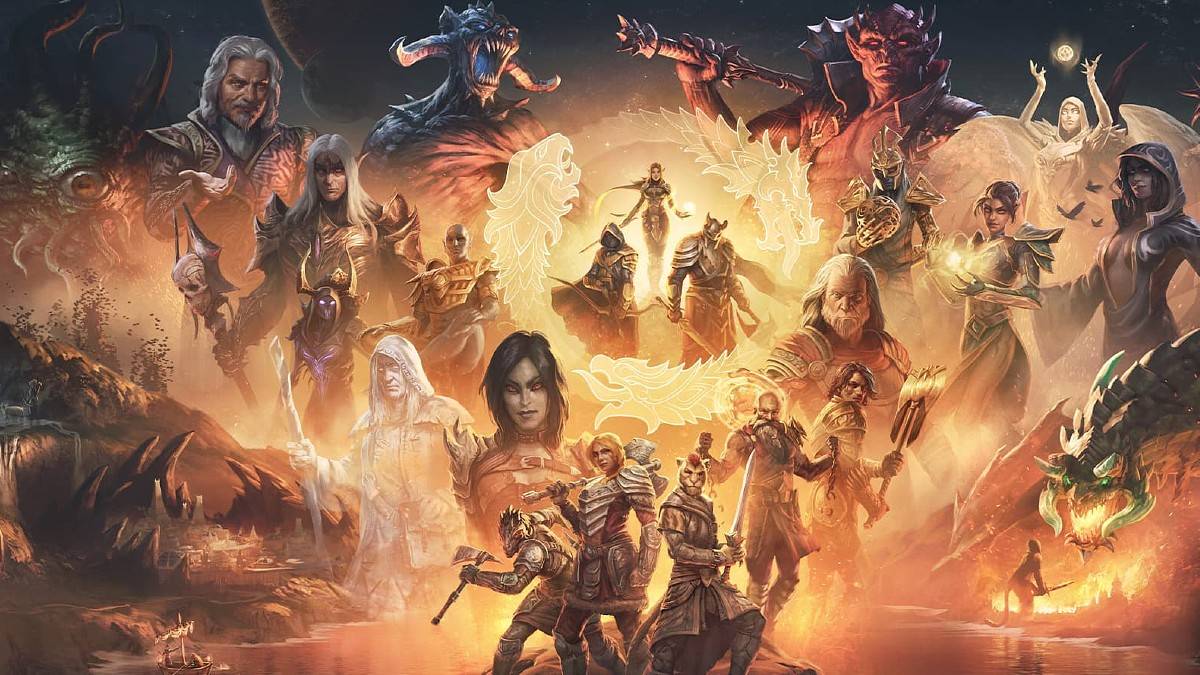SteamVRの広範なゲームライブラリを探索するためのゲームPCを使用してPlayStation VR2ヘッドセットのパワーを活用するのを熱心に待っていた場合、最近までオプションは限られています。幸いなことに、Sonyは昨年秋に60ドルのアダプターを発売し、PCがヘッドセットの最小要件を満たしていれば、コンソールに縛られたPS VR2所有者がPCゲームに飛び込むための扉を開きました。ただし、PCでPS VR2をセットアップするだけでなく、プラグアンドプレイの問題ではありません。ユーザーフレンドリーとして宣伝されているにもかかわらず、PCの構成に応じて、追加のセットアップを必要とする可能性のある特定の機能が欠落しています。
アダプターでPCに接続する方法
詳細なセットアップガイドにジャンプする前に、必要なすべてのコンポーネントがあることを確認してください。アダプターはPS VR2をほとんどのSteamVRゲームと互換性がありますが、Bluetooth 4.0機能、予備のDisplayPort 1.4ケーブル、ACパワーアウトレットへのアクセス、PlayStation VR2とSteamVRアプリの両方がSTEAMにインストールされているためにPCが必要です。 PS VR2のセンスコントローラーはUSB-Cを介して充電され、2つのUSB-C充電ポートとケーブルが必要です。または、より合理化された充電ソリューションのために、ソニーの50ドルのセンスコントローラー充電ステーションを選択できます。
必要なもの

開始する前に、Sonyの公式PS VR2 PCアダプター準備ページにアクセスして、ゲームPCがPlayStation VR2ヘッドセットと互換性があるかどうかを確認してください。これがあなたが続行するために必要なことです:
- PlayStation VR2ヘッドセット
- PlayStation VR2 PCアダプター(ACアダプターと男性USB 3.0タイプAケーブルを含む)
- displayport1.4ケーブル(個別に販売)
- PC上の無料のUSB 3.0 Type-Aポート(Sonyは拡張ケーブルまたは外部ハブを使用することに対してアドバイスしますが、駆動された外部ハブを使用したテストは成功しました)
- PCのBluetooth4.0機能(内蔵または外部Bluetoothアダプター経由)
- SteamとSteamVRはPCにインストールされています
- SteamにインストールされたPlayStation VR2アプリ
接続方法:ステップバイステップの手順
必要なすべての機器を収集したら、次の手順に従ってPS VR2をPCに接続します。
- SteamVRとPlayStation VR2アプリをインストールします
- まだいない場合は、 Steam Windowsクライアントをダウンロードしてインストールしてください。
- 蒸気を開いて、 SteamVRアプリをインストールします。
- PlayStation VR2アプリをダウンロードしてインストールします。
- PCのBluetoothをセットアップし、センスコントローラーをペアリングします
- PCのスタートメニューから、[設定]> [Bluetooth&Devices]> [ON]にBluetoothを切り替えます。
- PlayStationボタンを押し続け、各コントローラーのボタンを作成し、下部の白色光が点滅し始め、発見可能になります。
- PCで、Bluetooth&Devicesページの[デバイスの追加]ボタンをクリックし、[Bluetooth]を選択し、PlayStation VR2 Senseコントローラー(L)と(R)の両方を検索して接続します。
- PCにBluetooth 4.0以上が組み込まれていない場合は、Asus BT500のような互換性のあるBluetoothアダプターを使用してください。 Bluetooth無線が組み込まれたシステムで外部アダプターを使用する場合、デバイスマネージャーを介して内部Bluetoothドライバーを無効にします。
- アダプターをセットアップしてPCに接続します
- PS VR2アダプターを、PCの未使用のUSB 3.0 Type-Aポートに差し込みます。
- DisplayPort 1.4ケーブルを使用して、AdapterをGPUの無料DisplayPortスロットに接続します。
- AC電源アダプターをコネクタのPS VR2アダプターのDCに接続し、電気コンセントに接続します。
- 電源を入れたら、アダプターのステータスインジケータは無地に変わります。
- Adapterの前面にあるUSB-Cポートを介して、PlayStation VR2をPCアダプターに接続します。
- ハードウェアアクセラレーションのGPUスケジューリングをオフにする(オプション)
- 40シリーズのNVIDIA RTXカードなどの新しいGPUを使用している場合、ハードウェアでアクセラレーションのGPUスケジューリングを無効にして安定したVRエクスペリエンス:[設定]> [システム]> [ディスプレイ]> [デフォルトのグラフィック設定]をクリックし、「ハードウェアアクセラレーションのGPUスケジューリング」をクリックします。 PCを再起動します。
- PlayStation VR2アプリとSteamVRを起動します
- 中央のボタンを押し続けて、鳴り響くまで、PlayStation VR2ヘッドセットを起動します。
- SteamVRをオンにして、デフォルトのOpenXRランタイムとして設定します。
- デスクトップでPlayStation VR2アプリを開き、Sense Controllersのファームウェアを更新し、プレイエリアやその他の設定を含むPS VR2ヘッドセットをセットアップします。
- 画面およびヘッドセットの指示に従って、IPD、表示距離を設定し、ヘッドセットを締めて快適に締めます。
- セットアップが完了したら、SteamVRゲームを心のコンテンツに楽しむ準備ができています!
アダプターなしでPCに接続できますか?
現在、アダプターなしでPS VR2をPCに接続することは公式にはサポートされていません。ただし、道路からVRへのレポートは、PlayStation VR2アプリがインストールされている限り、USB-CポートとVirtuallink機能を備えた2018年頃からの一部のGPUがPS VR2への直接接続を可能にし、アダプターの必要性をバイパスすることを示唆しています。それにもかかわらず、この方法は広くサポートされておらず、保証されていないため、ほとんどのユーザーにとってアダプターを最も安全で信頼できるオプションにしています。