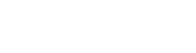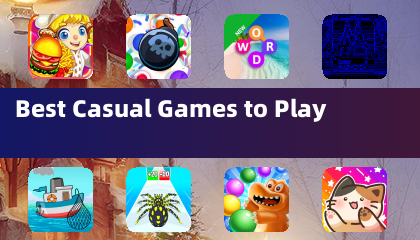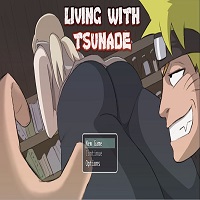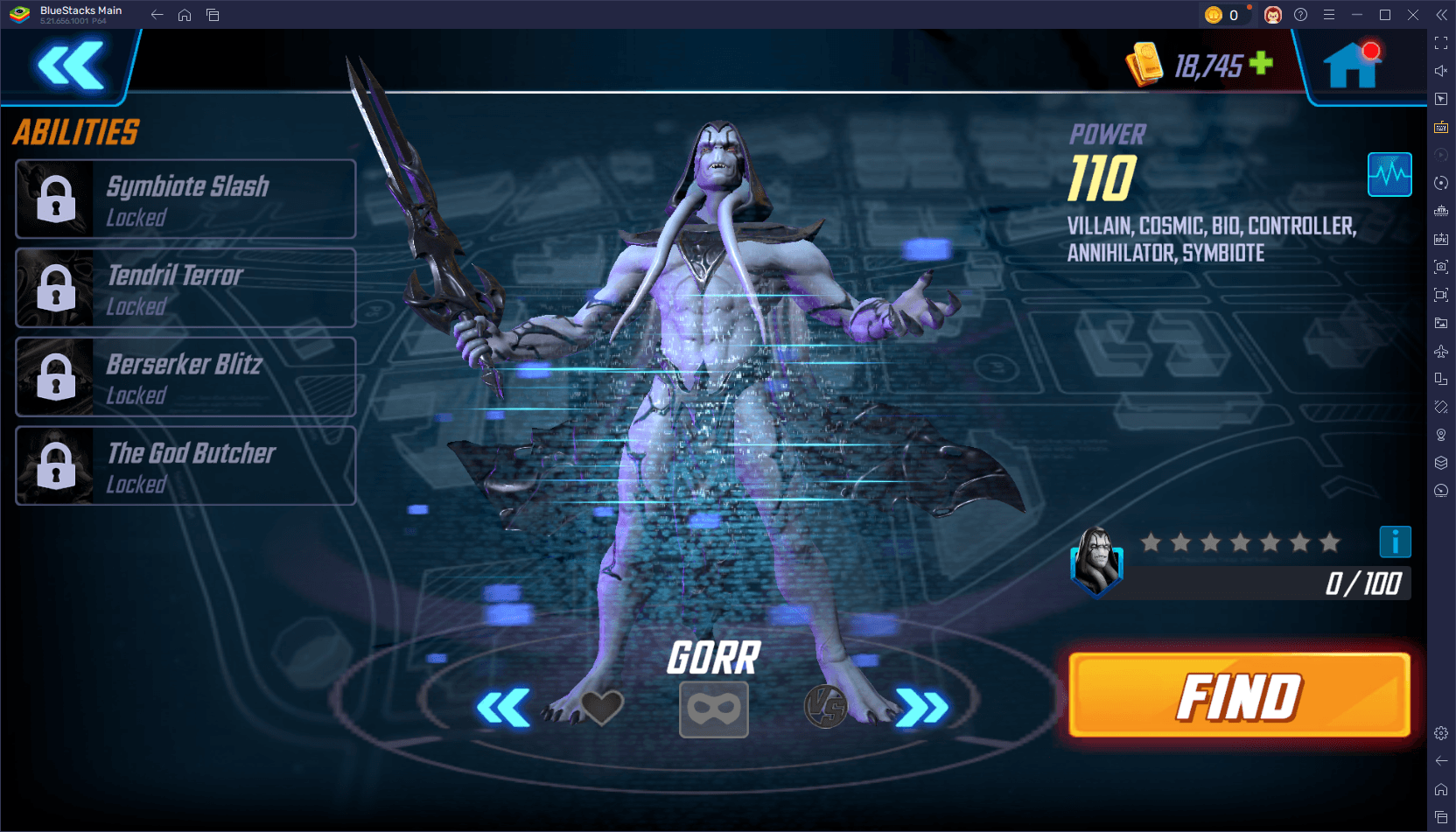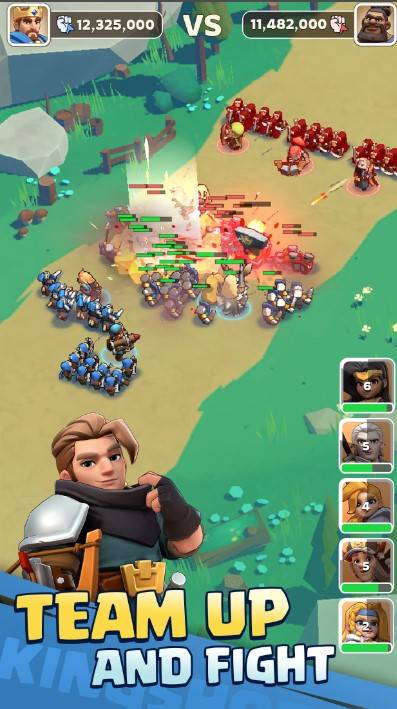Als je gretig hebt gewacht om de kracht van je PlayStation VR2 -headset te benutten met een gaming -pc om de uitgebreide spelbibliotheek van SteamVR te verkennen, zijn je opties beperkt tot voor kort. Gelukkig lanceerde Sony afgelopen najaar een adapter van $ 60 en opende hij de deur voor consolebonden PS VR2-eigenaren om in pc-gaming te duiken, op voorwaarde dat hun pc voldoet aan de minimumvereisten van de headset. Het instellen van de PS VR2 met een pc is echter niet alleen een plug-and-play affaire. Ondanks dat ze als gebruiksvriendelijk worden geadverteerd, ontbreken er bepaalde functies die extra instellingen vereisen, afhankelijk van de configuratie van uw pc.
Hoe u verbinding kunt maken met uw pc met de adapter
Zorg ervoor dat u alle benodigde componenten hebt voordat u in de gedetailleerde setup -gids springt. De adapter maakt de PS VR2 compatibel met de meeste SteamVR -games, maar je hebt je pc nodig om Bluetooth 4.0 -mogelijkheden, een reserve DisplayPort 1.4 -kabel, toegang tot een AC -stopcontact te hebben en zowel de PlayStation VR2- als SteamVR -apps die op Steam zijn geïnstalleerd. De Sense Controllers van de PS VR2 worden in rekening gebracht via USB-C, waarvoor twee USB-C-laadpoorten en kabels nodig zijn. Als alternatief kunt u kiezen voor Sony's $ 50 Sense Controller -laadstation voor een meer gestroomlijnde laadoplossing.
Wat je nodig hebt

Voordat u begint, controleert u of uw gaming -pc compatibel is met de PlayStation VR2 -headset door de officiële PS VR2 -pc -adaptervoorbereidingspagina van Sony te bezoeken. Dit is wat je nodig hebt om door te gaan:
- Een PlayStation VR2 -headset
- De PlayStation VR2 PC-adapter (die een AC-adapter en mannelijke USB 3.0 Type-A-kabel bevat)
- Een DisplayPort 1.4 -kabel (afzonderlijk verkocht)
- Een gratis USB 3.0 Type-A-poort op uw pc (Sony adviseert om een verlengskabel of externe hub te gebruiken, maar onze tests met een aangedreven externe hub waren succesvol)
- Bluetooth 4.0-mogelijkheden op uw pc (ingebouwd of via een externe Bluetooth-adapter)
- Stoom en stoomvr geïnstalleerd op uw pc
- De PlayStation VR2 -app geïnstalleerd op Steam
Hoe verbinding te maken: stapsgewijze instructies
Nadat u alle benodigde apparatuur hebt verzameld, volgt u deze stappen om uw PS VR2 op uw pc te verbinden:
- Installeer SteamVR en de PlayStation VR2 -app
- Download en installeer de Steam Windows -client als u dat nog niet hebt gedaan.
- Open stoom en installeer de SteamVR -app .
- Download en installeer de PlayStation VR2 -app .
- Stel de Bluetooth van uw pc in en koppelt uw sense -controllers
- Ga vanuit het startmenu van uw pc naar Instellingen> Bluetooth & Devices> Schakel Bluetooth naar "On".
- Houd de PlayStation -knop ingedrukt en maak de knop op elke controller totdat het witte licht aan de onderkant begint te knipperen, waardoor ze te ontdekken worden.
- Klik op uw pc op de knop "Apparaat toevoegen" op de pagina Bluetooth & Devices, selecteer "Bluetooth" en zoek en verbind zowel de PlayStation VR2 Sense Controller (L) als (R).
- Als uw pc geen ingebouwde Bluetooth 4.0 of hoger heeft, gebruikt u een compatibele Bluetooth-adapter zoals de ASUS BT500. Als u een externe adapter op een systeem met een ingebouwde Bluetooth-radio gebruikt, schakelt u het interne Bluetooth-stuurprogramma uit via Device Manager.
- Stel de adapter in en sluit deze aan op uw pc
- Sluit de PS VR2-adapter aan op een ongebruikte USB 3.0 Type-A-poort op uw pc.
- Gebruik een DisplayPort 1.4 -kabel om de adapter aan te sluiten op een gratis displayport -sleuf op uw GPU.
- Sluit de AC -vermogensadapter aan op de DC van de PS VR2 -adapter in connector en sluit deze aan op een elektrische stopcontact.
- Eenmaal ingeschakeld, wordt de statusindicator van de adapter solide rood.
- Sluit de PlayStation VR2 aan op de PC-adapter via de USB-C-poort aan de voorkant van de adapter.
- Schakel hardware-versnelde GPU-planning uit (optioneel)
- Als u een nieuwere GPU gebruikt, zoals een 40-serie NVIDIA RTX-kaart, schakelt u met hardware-versnelde GPU-planning uit voor een stabiele VR-ervaring: Navigeer naar Instellingen> Systeem> Weergave> Afbeeldingen> Graphics, klikt u op "Standaard grafische instellingen" en draai de "hardware-geaccumreerde GPU-planning" Slider naar de linkerkant. Start uw pc opnieuw op.
- Start de PlayStation VR2 -app en SteamVR
- Start de PlayStation VR2 -headset op door de centrale knop ingedrukt te houden totdat je het voelt gerommel.
- Schakel SteamVR in en stel het in als uw standaard OpenXR -runtime.
- Open de PlayStation VR2 -app op uw bureaublad om de firmware van uw sense -controllers bij te werken en uw PS VR2 -headset in te stellen, inclusief uw speelgebied en andere voorkeuren.
- Volg de instructies op het scherm en in de headset om uw IPD in te stellen, afstand te geven en de headset aan te scherpen voor comfort.
- Zodra de installatie is voltooid, ben je klaar om te genieten van SteamVR -games in je hart!
Kun je zonder adapter verbinding maken met pc?
Momenteel wordt het verbinden van de PS VR2 op een pc zonder de adapter niet officieel ondersteund. Een rapport van Road to VR suggereert echter dat sommige GPU's van rond 2018 met een USB-C-poort en virtuallink-functie een directe verbinding met de PS VR2 mogelijk mogelijk maken, zolang de PlayStation VR2-app is geïnstalleerd, waardoor de behoefte aan de adapter wordt omzeild. Desalniettemin wordt deze methode niet algemeen ondersteund of gegarandeerd, waardoor de adapter voor de meeste gebruikers de veiligste en meest betrouwbare optie is.