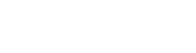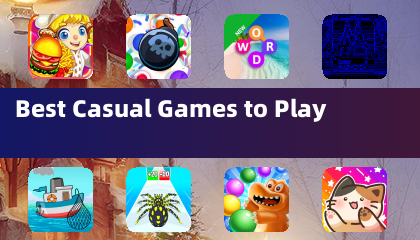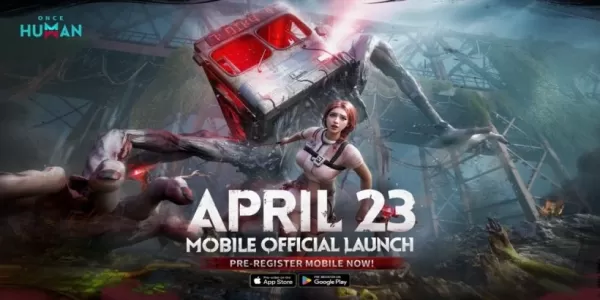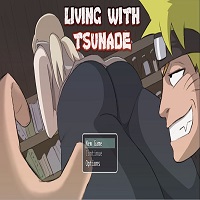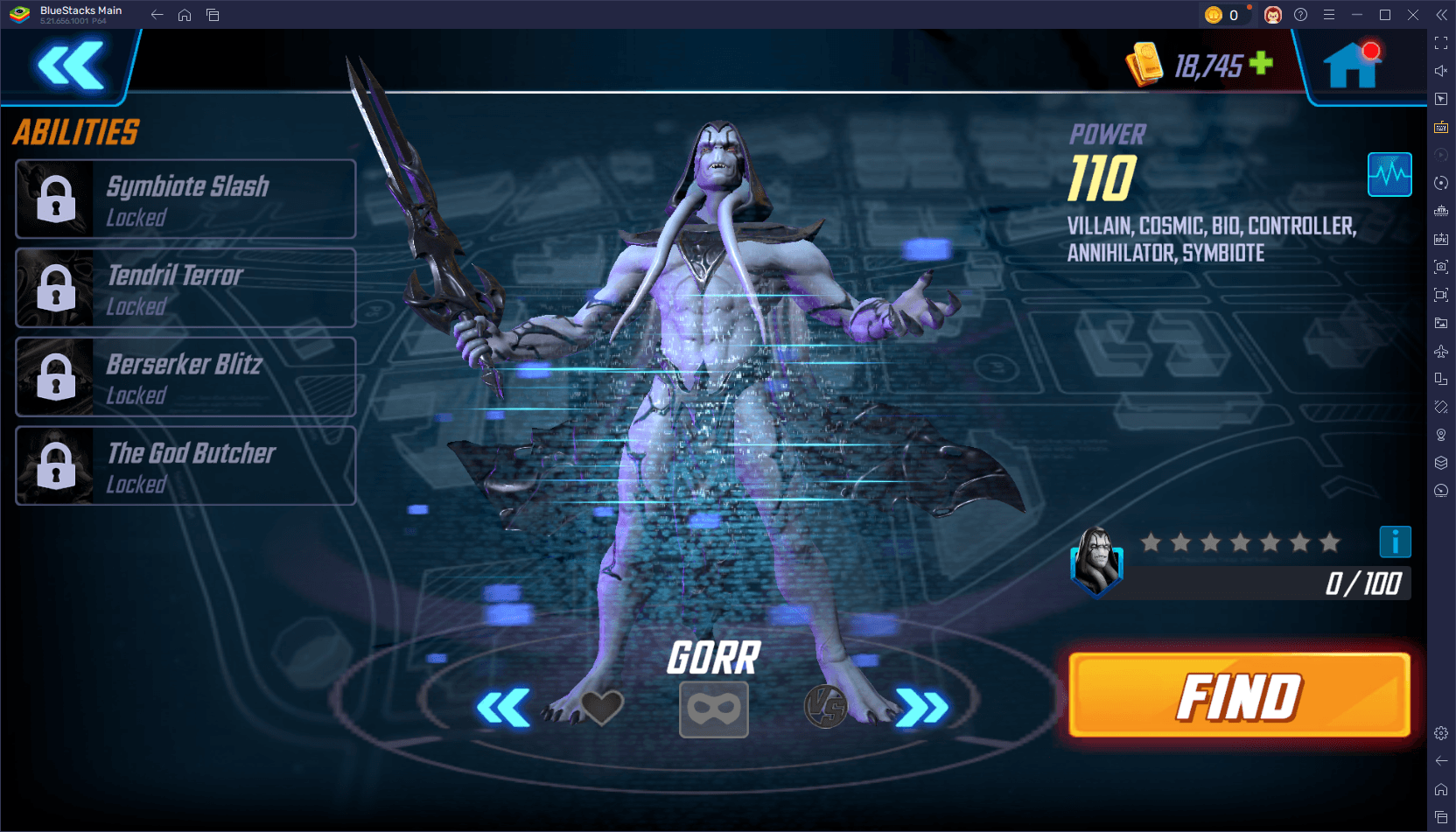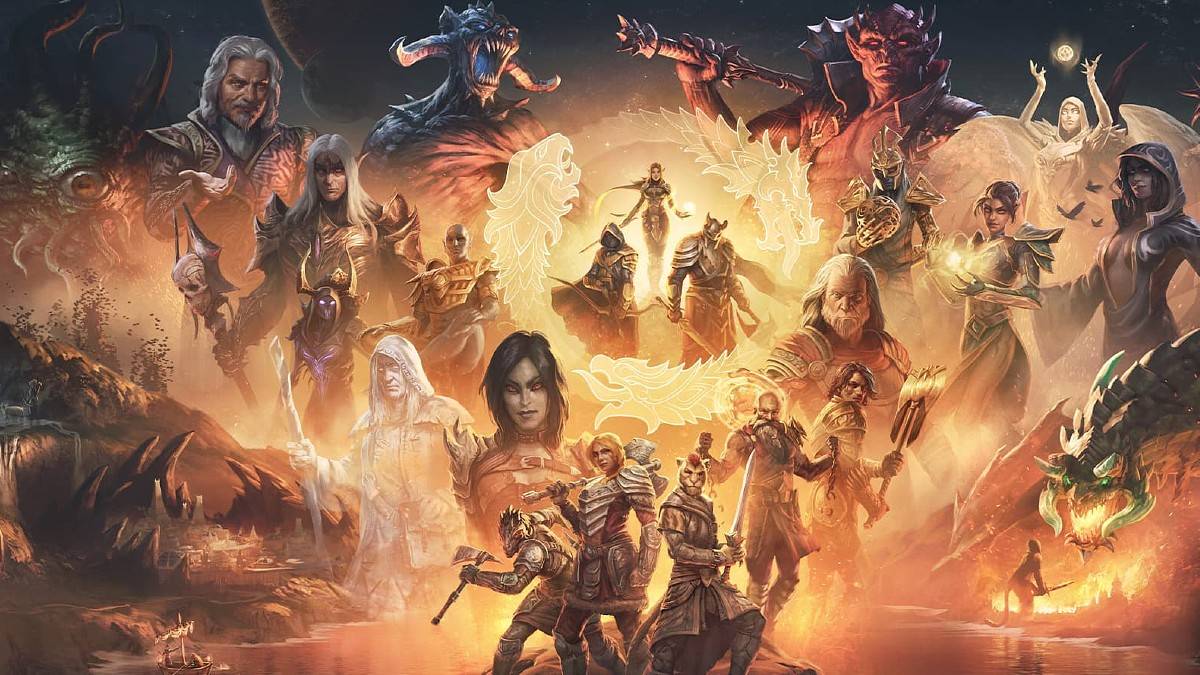Si vous attendiez avec impatience d'exploiter la puissance de votre casque PlayStation VR2 avec un PC de jeu pour explorer la vaste bibliothèque de jeux de SteamVR, vos options ont été limitées jusqu'à récemment. Heureusement, Sony a lancé un adaptateur de 60 $ l'automne dernier, ouvrant la porte aux propriétaires de PS VR2 liés à la console pour plonger dans PC Gaming, à condition que leur PC réponde aux exigences minimales du casque. Cependant, la configuration du PS VR2 avec un PC n'est pas seulement une affaire de plug-and-play. Bien qu'il soit annoncé comme convivial, certaines fonctionnalités sont manquantes qui peuvent nécessiter une configuration supplémentaire, en fonction de la configuration de votre PC.
Comment se connecter à votre PC avec l'adaptateur
Avant de sauter dans le guide de configuration détaillé, assurez-vous d'avoir tous les composants nécessaires. L'adaptateur rend le PS VR2 compatible avec la plupart des jeux SteamVR, mais vous aurez besoin de votre PC pour avoir une capacité Bluetooth 4.0, un câble DisplayPort 1.4 de rechange, un accès à une prise de courant AC et les applications PlayStation VR2 et SteamVR installées sur Steam. Les contrôleurs de sens du PS VR2 sont facturés via USB-C, nécessitant deux ports et câbles de charge USB-C. Alternativement, vous pouvez opter pour la station de charge de contrôleur de sens de 50 $ de Sony pour une solution de charge plus rationalisée.
Ce dont vous aurez besoin

Avant de commencer, vérifiez si votre PC de jeu est compatible avec le casque PlayStation VR2 en visitant la page officielle de la préparation de l'adaptateur PC PS PS VR2 de Sony. Voici ce que vous devrez procéder:
- Un casque PlayStation VR2
- L'adaptateur PlayStation VR2 PC (qui comprend un adaptateur AC et un câble de type A USB 3.0 mâle)
- Un câble DisplayPort 1.4 (vendu séparément)
- Un port de type A USB 3.0 gratuit sur votre PC (Sony conseille d'utiliser un câble d'extension ou un centre externe, mais nos tests avec un concentrateur externe alimenté ont réussi)
- Capacité Bluetooth 4.0 sur votre PC (intégré ou via un adaptateur Bluetooth externe)
- Steam et SteamVR sont installés sur votre PC
- L'application PlayStation VR2 installée sur Steam
Comment se connecter: instructions étape par étape
Une fois que vous avez rassemblé tout l'équipement nécessaire, suivez ces étapes pour connecter votre PS VR2 à votre PC:
- Installez SteamVR et l'application PlayStation VR2
- Téléchargez et installez le client Windows Steam si vous ne l'avez pas déjà fait.
- Ouvrez Steam et installez l' application SteamVR .
- Téléchargez et installez l' application PlayStation VR2 .
- Configurez Bluetooth de votre PC et associez vos contrôleurs de sens
- Dans le menu Démarrer de votre PC, accédez à Paramètres> Bluetooth & Appareils> Basculez Bluetooth à «ON».
- Maintenez le bouton PlayStation et créez un bouton sur chaque contrôleur jusqu'à ce que la lumière blanche en bas commence à cligner des clignotements, ce qui les rend découvrant.
- Sur votre PC, cliquez sur le bouton «Ajouter un périphérique» sur la page Bluetooth & Devices, sélectionnez «Bluetooth» et recherchez et connectez à la fois le contrôleur de sens PlayStation VR2 (L) et (R).
- Si votre PC n'a pas Bluetooth 4.0 ou supérieur intégré, utilisez un adaptateur Bluetooth compatible comme l'ASUS BT500. Si vous utilisez un adaptateur externe sur un système avec une radio Bluetooth intégrée, désactivez le pilote Bluetooth interne via le gestionnaire de périphériques.
- Configurez l'adaptateur et connectez-le à votre PC
- Branchez l'adaptateur PS VR2 dans un port USB 3.0 Type-A inutilisé sur votre PC.
- Utilisez un câble DisplayPort 1.4 pour connecter l'adaptateur à un emplacement DisplayPort gratuit sur votre GPU.
- Connectez l'adaptateur d'alimentation AC à l'adaptateur PS VR2 dans le connecteur et branchez-le dans une prise électrique.
- Une fois allumée, l'indicateur d'état de l'adaptateur deviendra le rouge solide.
- Connectez la PlayStation VR2 à l'adaptateur PC via le port USB-C à l'avant de l'adaptateur.
- Désactiver la planification GPU accélérée par le matériel (facultatif)
- Si vous utilisez un GPU plus récent comme une carte NVIDIA RTX de la série 40, désactivez la planification GPU accélérée en matériel pour une expérience VR stable: accédez à Paramètres> Système> Affichage> Graphiques, cliquez sur «Paramètres graphiques par défaut» et tournez le slider GPU accéléré en matériel »à gauche. Redémarrez votre PC.
- Lancez l'application PlayStation VR2 et SteamVR
- Démarrez le casque PlayStation VR2 en maintenant le bouton central jusqu'à ce que vous le sentiez gronder.
- Allumez SteamVR et définissez-le comme votre runtime OpenXR par défaut.
- Ouvrez l'application PlayStation VR2 sur votre bureau pour mettre à jour le micrologiciel de votre contrôle de sens et configurez votre casque PS VR2, y compris votre aire de jeux et d'autres préférences.
- Suivez les instructions à l'écran et en tête pour configurer votre IPD, afficher la distance et serrer le casque pour le confort.
- Une fois la configuration terminée, vous êtes prêt à profiter de jeux SteamVR au contenu de votre cœur!
Pouvez-vous vous connecter à PC sans adaptateur?
Actuellement, la connexion du PS VR2 à un PC sans adaptateur n'est pas officiellement prise en charge. Cependant, un rapport de Road to VR suggère que certains GPU de 2018 avec un port USB-C et une fonction Virtuallink pourraient permettre une connexion directe au PS VR2, tant que l'application PlayStation VR2 est installée, contournant ainsi le besoin de l'adaptateur. Néanmoins, cette méthode n'est pas largement prise en charge ou garantie, faisant de l'adaptateur l'option la plus sûre et la plus fiable pour la plupart des utilisateurs.