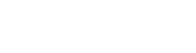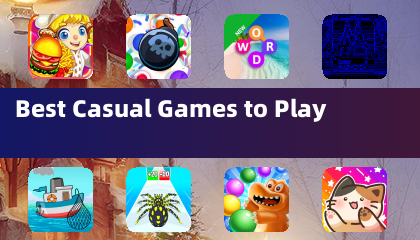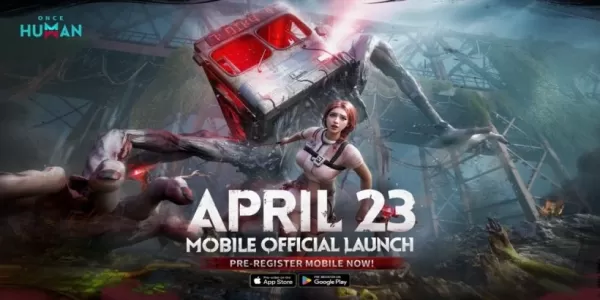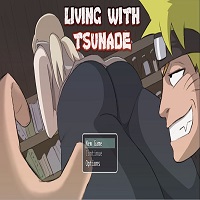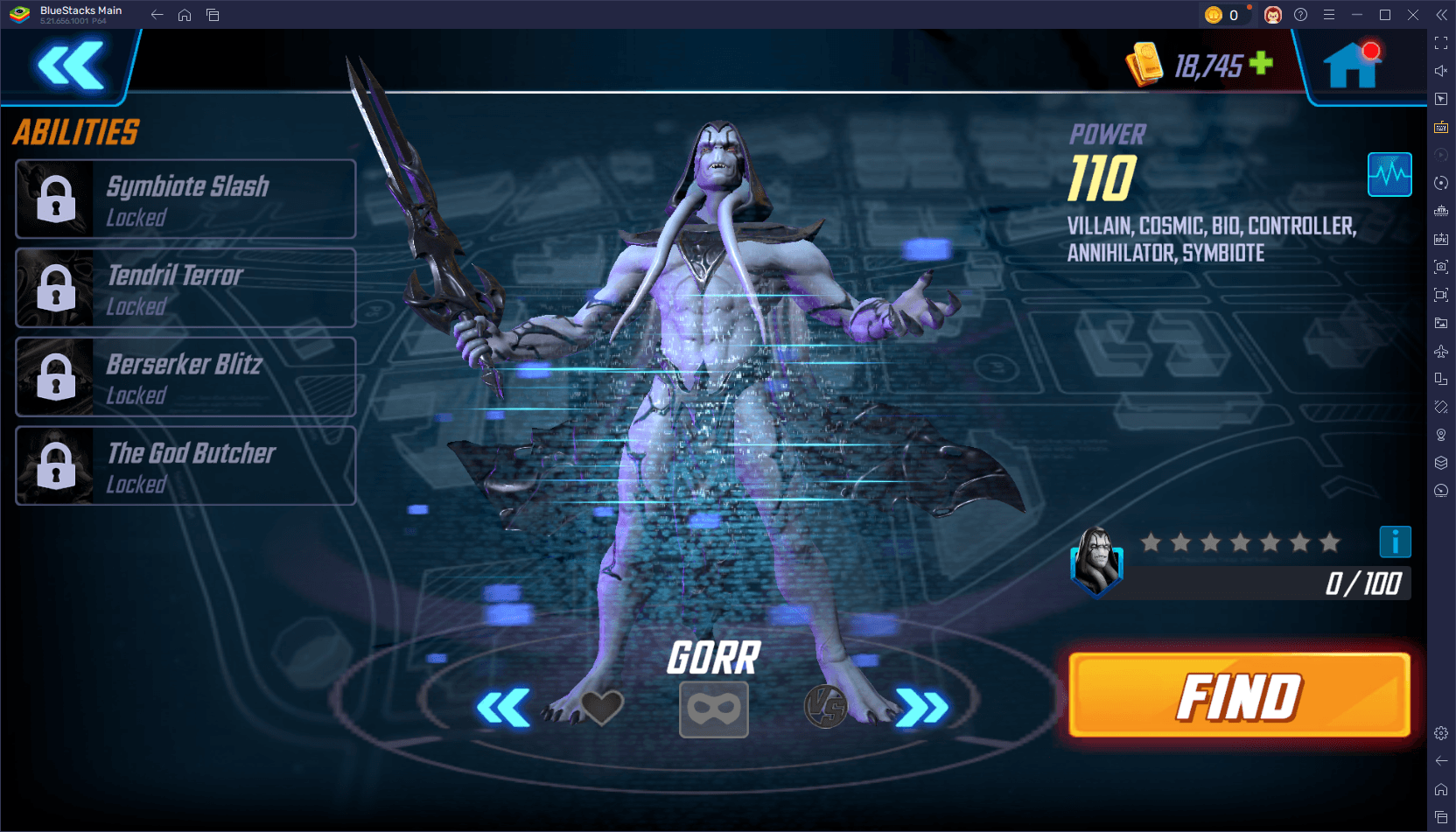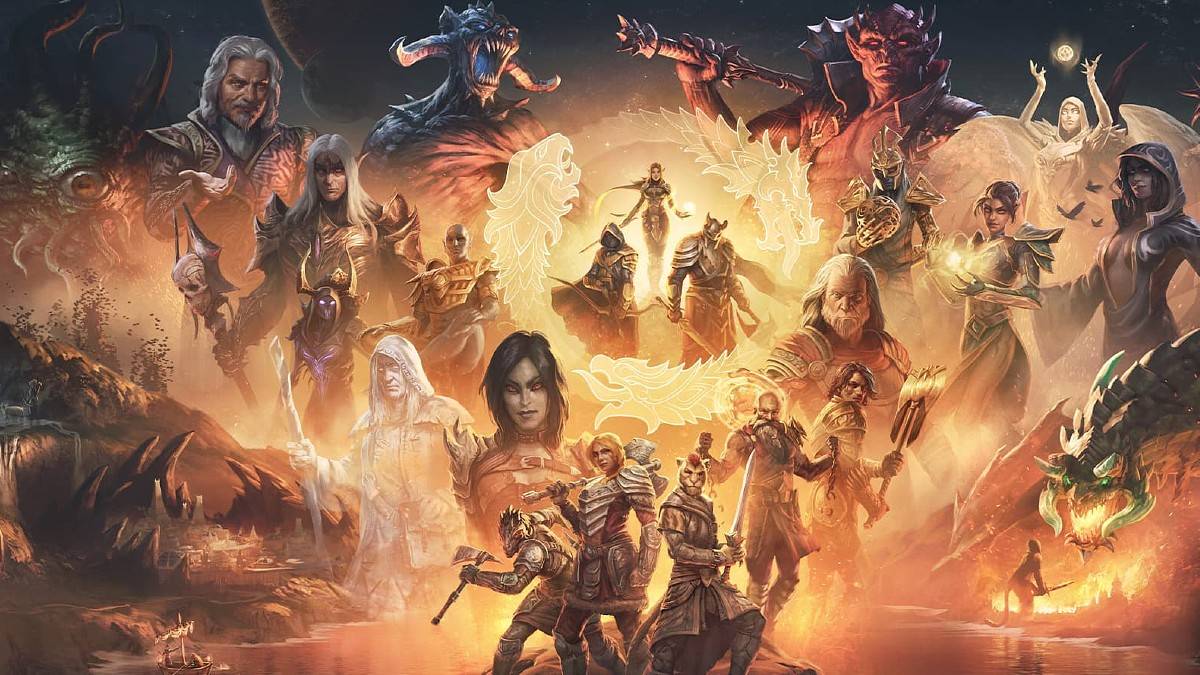Если вы с нетерпением ждали, чтобы использовать силу гарнитуры PlayStation VR2 с игровым ПК для изучения обширной игровой библиотеки SteamVR, ваши варианты были ограничены до недавнего времени. К счастью, Sony запустила адаптер за 60 долларов прошлой осенью, открыв дверь для владельцев PS VR2, связанных с консоли, погрузиться в ПК, при условии, что их ПК соответствует минимальным требованиям гарнитуры. Тем не менее, настройка PS VR2 с помощью ПК-это не просто дело с подключаемой игрой. Несмотря на то, что они рекламируются как удобные для пользователя, отсутствуют определенные функции, которые могут потребовать дополнительной настройки, в зависимости от конфигурации вашего ПК.
Как подключиться к компьютеру с адаптером
Прежде чем прыгнуть в подробное руководство по настройке, убедитесь, что у вас есть все необходимые компоненты. Адаптер делает PS VR2 совместимым с большинством игр SteamVR, но вам понадобится ваш компьютер, чтобы иметь возможность Bluetooth 4.0, кабель SpicePlayPort 1.4, доступ к выходу AC и приложения PlayStation VR2 и SteamVR, установленные на Steam. Контроллеры Sense PS VR2 заряжаются через USB-C, требуя двух портов и кабелей USB-C. В качестве альтернативы, вы можете выбрать зарядную станцию Sony Sense Controller Sense Controller для более оптимизированного решения для зарядки.
Что вам понадобится

Прежде чем начать, проверьте, совместим ли ваш игровой ПК с гарнитурой PlayStation VR2, посетив официальную страницу PS VR2 PC Adapter от Sony. Вот что вам нужно продолжить:
- Гарнитура PlayStation VR2
- Адаптер ПК PlayStation VR2 (который включает в себя адаптер переменного тока и кабель USB 3.0 типа A).
- Кабель DisplayPort 1.4 (продается отдельно)
- Бесплатный порт USB 3.0 Type-A на вашем ПК (Sony консультирует против использования удлинителя или внешнего концентратора, но наши тесты с внешним концентратором с питанием были успешными)
- Возможности Bluetooth 4.0 на вашем ПК (встроенный или через внешний адаптер Bluetooth)
- Steam и SteamVR установлены на вашем компьютере
- Приложение PlayStation VR2, установленное на Steam
Как подключиться: пошаговые инструкции
После того, как вы собрали все необходимое оборудование, следуйте этим шагам, чтобы подключить PS VR2 к вашему ПК:
- Установите STEARVR и приложение PlayStation VR2
- Загрузите и установите клиент Steam Windows, если вы еще этого не сделали.
- Откройте пара и установите приложение SteamVR .
- Загрузите и установите приложение PlayStation VR2 .
- Установите Bluetooth вашего ПК и соедините контроллеры вашего чувства
- Из меню «Начало вашего компьютера» перейдите к настройкам> Bluetooth & Devices> Toggle Bluetooth, чтобы «включить».
- Удерживайте кнопку PlayStation и создайте кнопку на каждом контроллере, пока белый свет внизу не начнет мигать, что делает их открытыми.
- На вашем компьютере нажмите кнопку «Добавить устройство» на странице Bluetooth & Devices, выберите «Bluetooth», а также поиск и подключите как контроллер Sense Vr2 PlayStation VR2 (L), так и (R).
- Если ваш ПК не имеет встроенного Bluetooth 4.0 или выше, используйте совместимый адаптер Bluetooth, такой как ASUS BT500. При использовании внешнего адаптера на системе со встроенным радиоприемником Bluetooth отключите внутренний драйвер Bluetooth через диспетчер устройств.
- Установите адаптер и подключите его к компьютеру
- Подключите адаптер PS VR2 к неиспользуемому порту USB 3.0 Type-A на вашем ПК.
- Используйте кабель DisplayPort 1.4, чтобы подключить адаптер к бесплатному слоту DisplayPort на вашем графическом процессоре.
- Подключите адаптер мощности переменного тока к постоянному токуничеству адаптера PS VR2 в разъеме и подключите его к электрической розетке.
- После включения индикатор состояния адаптера станет твердым красным.
- Подключите PlayStation VR2 к адаптеру ПК через порт USB-C на передней части адаптера.
- Выключите планирование графических процессоров с оборудованием (необязательно)
- При использовании более нового графического процессора, такого как карта NVIDIA RTX 40-серии, отключите планирование графических процессоров с аппаратным ускорением для стабильного опыта виртуальной реальности: перейдите к настройкам> Система> Дисплей> Графика, нажмите «Настройки графики по умолчанию» и поверните «Планирование графического процессора с аппаратным графическим процессором». Перезагрузите свой компьютер.
- Запустите приложение PlayStation VR2 и SteamVR
- Загрузите гарнитуру PlayStation VR2, удерживая центральную кнопку, пока не почувствуете, что она грохочет.
- Включите SteamVR и установите его в качестве времени выполнения OpenXR по умолчанию.
- Откройте приложение PlayStation VR2 на своем рабочем столе, чтобы обновить прошивку вашего контроллера Sense и настроить гарнитуру PS VR2, включая свою игровую область и другие предпочтения.
- Следуйте инструкциям на экране и на заголовке, чтобы настроить IPD, расстояние дисплея и затянуть гарнитуру для комфорта.
- После завершения настройки вы готовы насладиться играми SteamVR до контента вашего сердца!
Можете ли вы подключиться к ПК без адаптера?
В настоящее время подключение PS VR2 к ПК без адаптера не поддерживается. Тем не менее, отчет от Road to VR предполагает, что некоторые графические процессоры примерно в 2018 году с портом USB-C и функцией Virtuallink могут позволить прямое соединение с PS VR2, если установлено приложение PlayStation VR2, что обходится тем самым необходимость в адаптере. Тем не менее, этот метод не поддерживается или гарантирован, что делает адаптер самым безопасным и наиболее надежным вариантом для большинства пользователей.