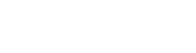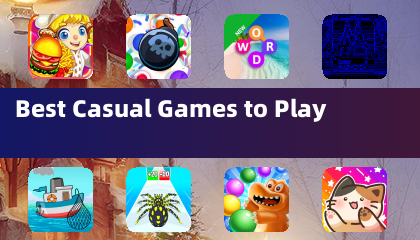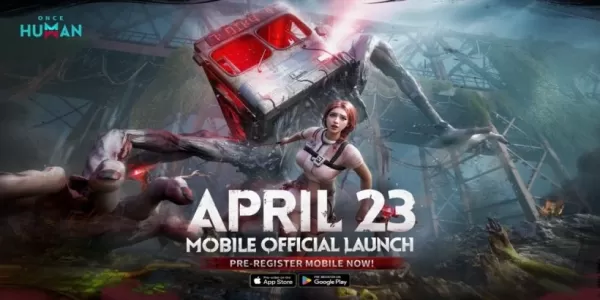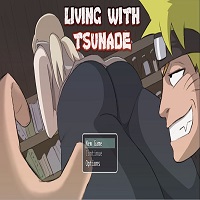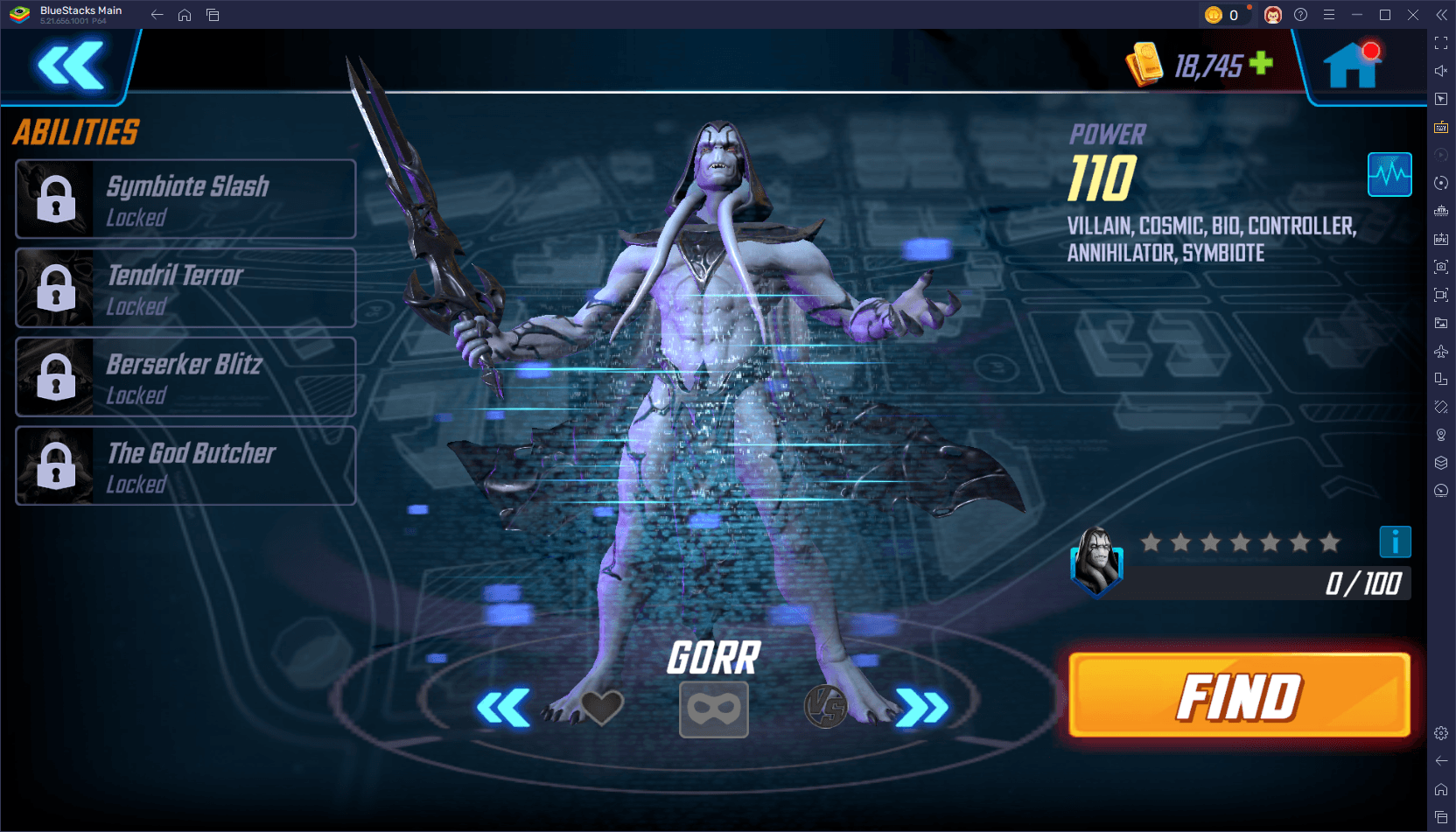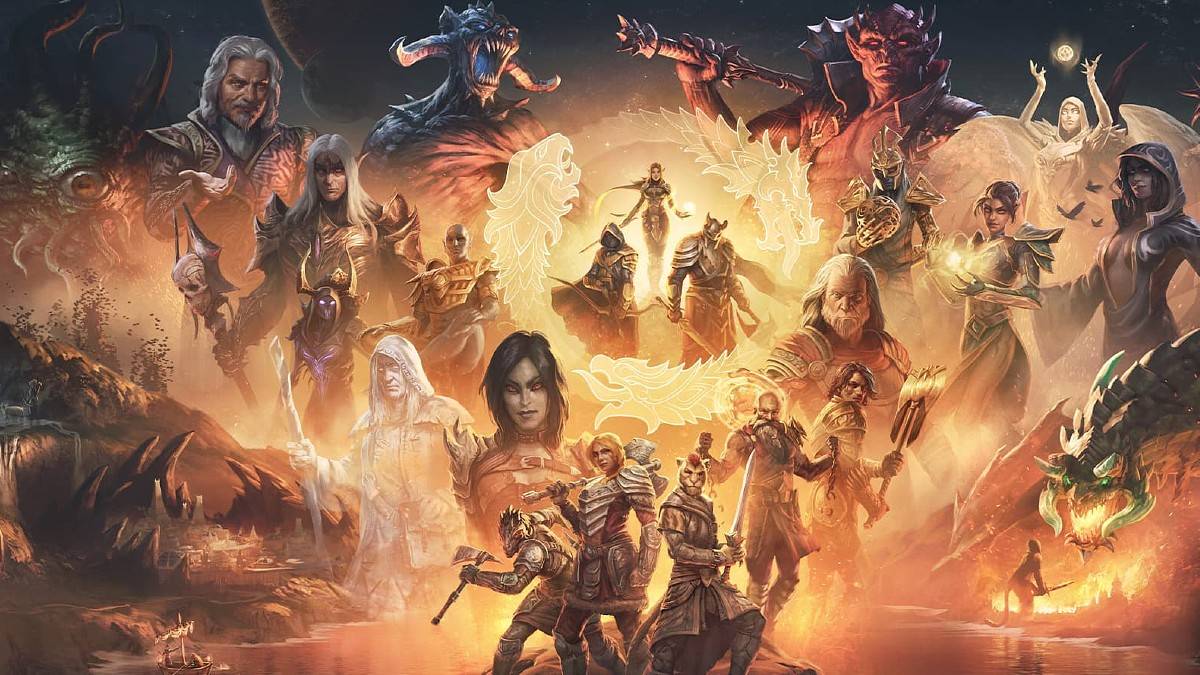Se você está esperando ansiosamente para aproveitar o poder do seu fone de ouvido PlayStation VR2 com um PC para jogos para explorar a extensa biblioteca de jogos do SteamVR, suas opções foram limitadas até recentemente. Felizmente, a Sony lançou um adaptador de US $ 60 no outono passado, abrindo a porta para que os proprietários de PS VR2 vinculados ao console mergulhem em jogos de PC, desde que seu PC atenda aos requisitos mínimos do fone de ouvido. No entanto, a configuração do PS VR2 com um PC não é apenas um caso plug-and-play. Apesar de ser anunciado como fácil de usar, existem certos recursos que podem exigir uma configuração adicional, dependendo da configuração do seu PC.
Como se conectar ao seu PC com o adaptador
Antes de entrar no guia de configuração detalhado, verifique se você possui todos os componentes necessários. O adaptador torna o PS VR2 compatível com a maioria dos jogos do SteamVR, mas você precisará do seu PC para ter um recurso Bluetooth 4.0, um cabo Spare DisplayPort 1.4, acesso a uma tomada CA e os aplicativos PlayStation VR2 e SteamVR instalados no Steam. Os controladores de senso do PS VR2 são carregados via USB-C, exigindo duas portas e cabos de carregamento USB-C. Como alternativa, você pode optar pela estação de carregamento de US $ 50 da Sony para uma solução de carregamento mais simplificada.
O que você precisará

Antes de começar, verifique se o seu PC para jogos é compatível com o fone de ouvido PlayStation VR2 visitando a página de preparação do adaptador PS VR2 PS VR2 da Sony. Aqui está o que você precisará prosseguir:
- Um fone de ouvido PlayStation VR2
- O adaptador PLAYSTATION VR2 PC (que inclui um adaptador CA e um cabo USB 3.0 Type-A masculino)
- Um cabo DisplayPort 1.4 (vendido separadamente)
- Uma porta USB 3.0 Tipo A gratuita no seu PC (a Sony aconselha contra o uso de um cabo de extensão ou hub externo, mas nossos testes com um hub externo alimentado foram bem-sucedidos)
- Capacidade Bluetooth 4.0 no seu PC (embutido ou através de um adaptador Bluetooth externo)
- Steam e SteamVR instalados no seu PC
- O aplicativo PlayStation VR2 instalado no Steam
Como conectar: instruções passo a passo
Depois de reunir todo o equipamento necessário, siga estas etapas para conectar seu PS VR2 ao seu PC:
- Instale SteamVR e o aplicativo PlayStation VR2
- Faça o download e instale o cliente do Steam Windows, se você ainda não o fez.
- Abra o vapor e instale o aplicativo SteamVR .
- Faça o download e instale o aplicativo PlayStation VR2 .
- Configure o Bluetooth do seu PC e combine seus controladores de senso
- No menu Iniciar do seu PC, vá para Configurações> Bluetooth & Devices> TOLGGL Bluetooth para "ON".
- Mantenha pressionado o botão PlayStation e crie o botão em cada controlador até que a luz branca na parte inferior comece a piscar, tornando -os descobertos.
- No seu PC, clique no botão "Adicionar dispositivo" na página Bluetooth & Devices, selecione "Bluetooth" e pesquise e conecte o PlayStation VR2 Sense Controller (L) e (R).
- Se o seu PC não tiver bluetooth interno 4.0 ou superior, use um adaptador Bluetooth compatível como o ASUS BT500. Se estiver usando um adaptador externo em um sistema com um rádio Bluetooth embutido, desative o driver Bluetooth interno via gerenciador de dispositivos.
- Configure o adaptador e conecte -o ao seu PC
- Conecte o adaptador PS VR2 em uma porta USB 3.0 Tipo A não utilizada no seu PC.
- Use um cabo DisplayPort 1.4 para conectar o adaptador a um slot DisplayPort gratuito na sua GPU.
- Conecte o adaptador de energia CA ao CC do adaptador PS VR2 no conector e conecte -o a uma tomada elétrica.
- Depois de ligado, o indicador de status do adaptador ficará vermelho sólido.
- Conecte o PlayStation VR2 ao adaptador PC através da porta USB-C na frente do adaptador.
- Desligue a programação da GPU acelerada por hardware (opcional)
- Se estiver usando uma GPU mais recente como uma placa NVIDIA RTX de 40 séries, desative a programação da GPU acelerada por hardware para obter uma experiência estável em VR: navegue para Configurações> Sistema> Exibir> Graphics, clique em "Configurações de gráficos padrão" e gire o "slider de GPU de hardware-acelerado" para a esquerda. Reinicie seu PC.
- Inicie o aplicativo PlayStation VR2 e SteamVR
- Inicialize o fone de ouvido PlayStation VR2 mantendo pressionando o botão central até sentir que ele está em ruído.
- Ligue o SteamVR e defina -o como seu tempo de execução padrão do OpenXR.
- Abra o aplicativo PlayStation VR2 na sua área de trabalho para atualizar o firmware dos controladores do Sense e configurar seu fone de ouvido PS VR2, incluindo sua área de recreação e outras preferências.
- Siga as instruções na tela e no fone de ouvido para configurar seu IPD, exibir distância e aperte o fone de ouvido para obter conforto.
- Depois que a configuração estiver concluída, você está pronto para desfrutar de jogos SteamVR no conteúdo do seu coração!
Você pode se conectar ao PC sem um adaptador?
Atualmente, conectar o PS VR2 a um PC sem o adaptador não é oficialmente suportado. No entanto, um relatório da estrada para a VR sugere que algumas GPUs de 2018 com um recurso USB-C e VirtuLallink podem permitir uma conexão direta com o PS VR2, desde que o aplicativo PlayStation VR2 seja instalado, ignorando assim a necessidade do adaptador. No entanto, esse método não é amplamente suportado ou garantido, tornando o adaptador a opção mais segura e confiável para a maioria dos usuários.