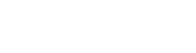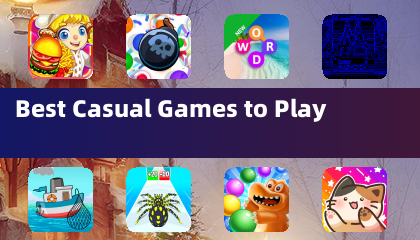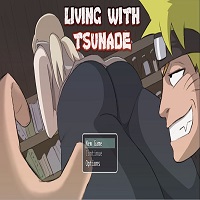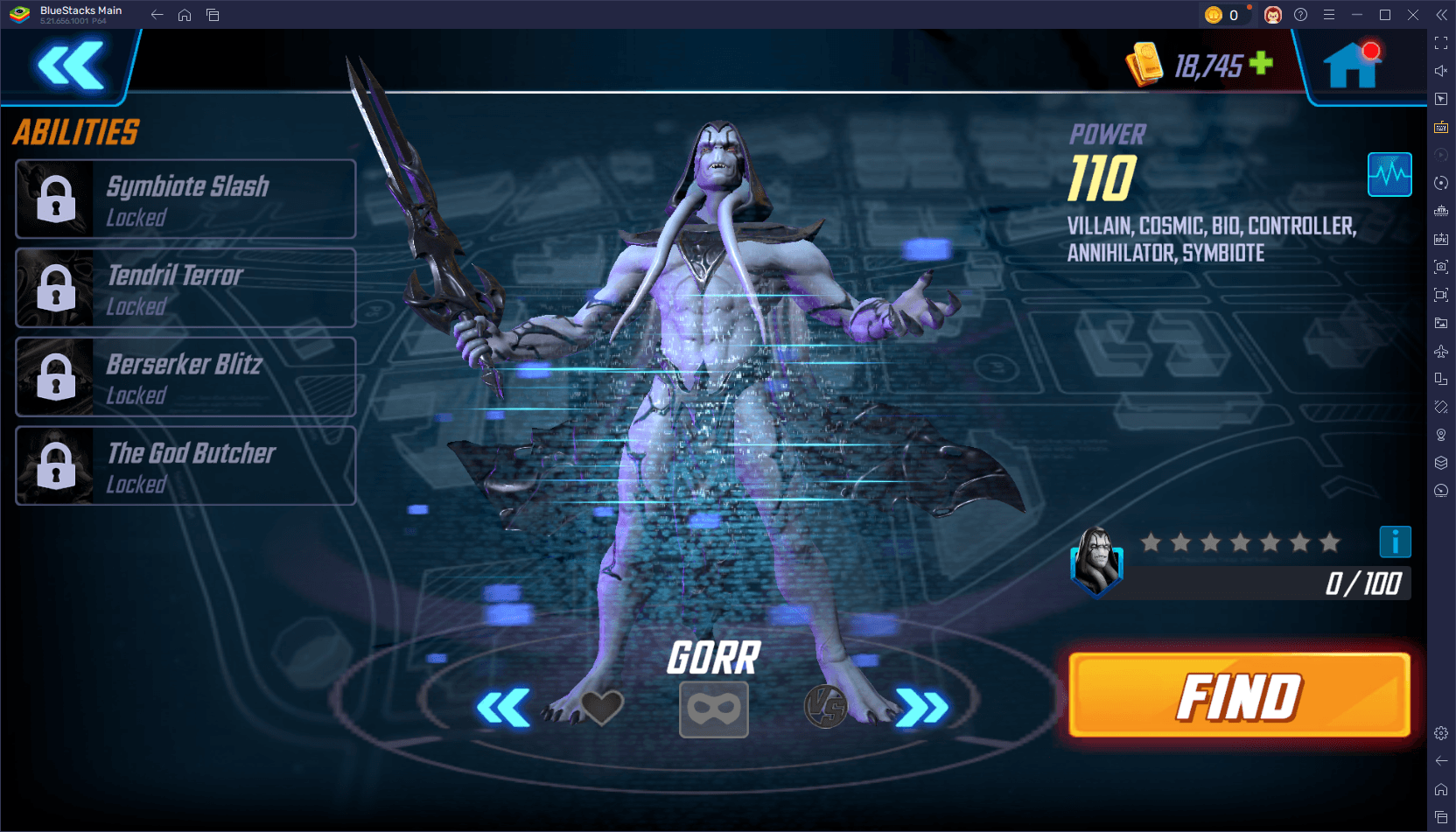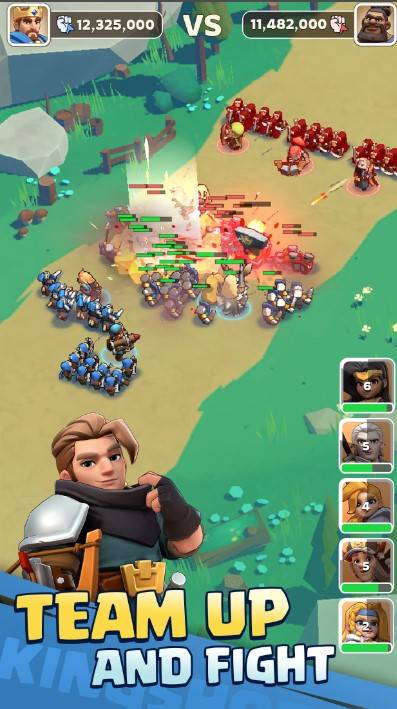Sony Dualsense wyróżnia się jako najlepszy kontroler PS5 dzięki innowacyjnym funkcjom, wygodnym uchwycie i ergonomicznym projektowaniu, zwiększając grę na PlayStation 5 . Jednak podłączenie go do najlepszych komputerów do gier może początkowo wydawać się zniechęcające, zwłaszcza biorąc pod uwagę wyzwania, przed którymi stoi DualShock 4. Na szczęście DualSense oferuje znacznie lepszą kompatybilność komputera, co czyni go najlepszym konkurentem wśród najlepszych kontrolerów komputerowych . Poniżej poprowadzimy Cię przez prosty proces łączenia DualSense z komputerem.

Elementy potrzebne do sparowania kontrolera PS5 z komputerem:
- Kabel USB-C gotowy do danych
- Adapter Bluetooth na PC
Podłączenie kontrolera DualSense z komputerem może być nieco trudne, jeśli nie jesteś przygotowany. DualSense nie zawiera kabla USB przy zakupie osobno, a nie wszystkie komputery są wyposażone w Bluetooth. Aby z powodzeniem połączyć DualSense z komputerem, potrzebujesz kabla USB-C, który obsługuje transfer danych (uważaj na tańsze kable, które przenoszą tylko moc). Możesz użyć kabla C-C-C, jeśli komputer ma port USB-C lub wybrać kabel USB-C-A-A, jeśli używasz tradycyjnych prostokątnych portów USB.
Jeśli twój komputer nie ma Bluetooth, nie martw się; Dodanie go jest stosunkowo proste. Rynek oferuje różne adaptery Bluetooth, od tych, które pasują do gniazda PCIE po te, które po prostu podłączają do portu USB.

Nasz najlepszy wybór: Creative BT-W5 Bluetooth nadajnik
Jak sparować kontroler PS5 na komputer PC przez USB:

- Podłącz wybrany kabel USB do dostępnego portu na komputerze.
- Podłącz drugi koniec kabla do portu USB-C na kontrolerze DualSense.
- Poczekaj, aż komputer z systemem Windows rozpozna kontroler DualSense jako gamepad.
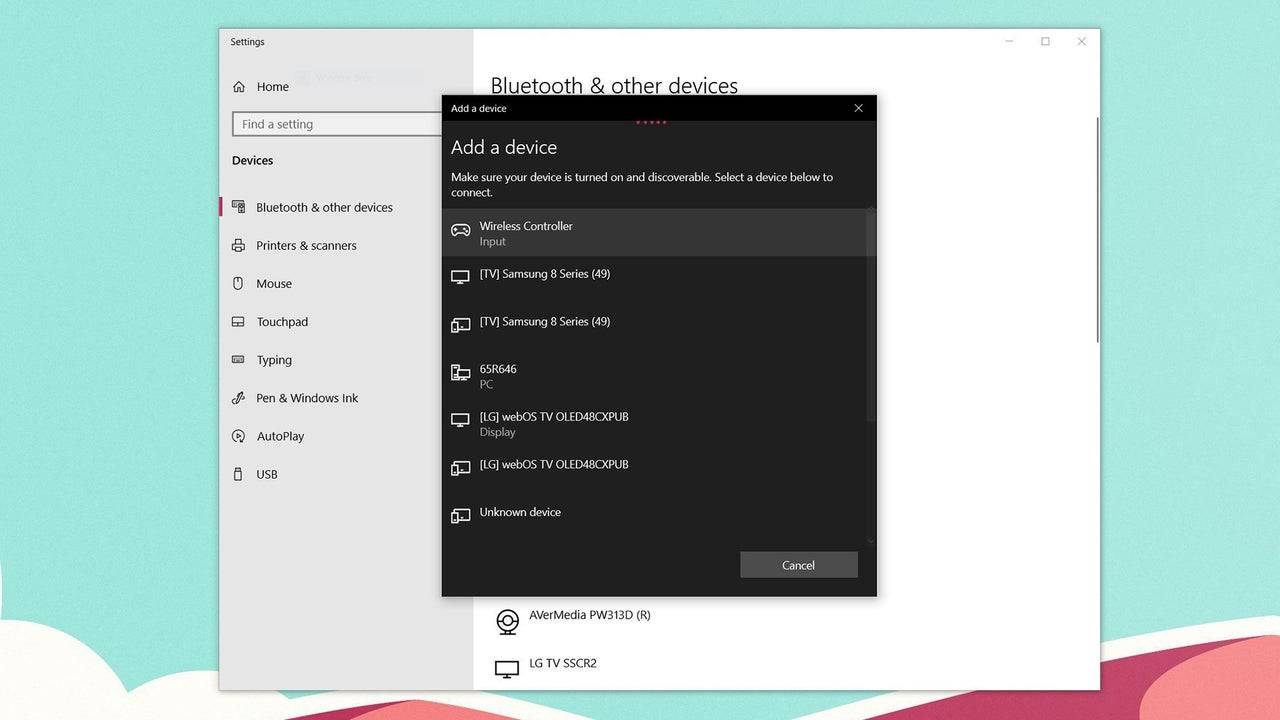
Jak sparować kontroler PS5 DualSense na PC na Bluetooth:
- Otwórz ustawienia Bluetooth swojego komputera, naciskając klawisz Windows, wpisując „Bluetooth” i wybierając Bluetooth i inne urządzenia z menu.
- Kliknij Dodaj Bluetooth lub inne urządzenie .
- Wybierz Bluetooth w wyskakującym oknie.
- Na kontrolerze DualSense (upewnij się, że jest odłączony i zasilany), naciśnij i przytrzymaj przycisk PS i utwórz przycisk (znajdujący się obok D-pad) jednocześnie, aż pasek światła pod Touchpad zacznie migać.
- Na komputerze wybierz kontroler DualSense z listy dostępnych urządzeń Bluetooth.