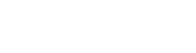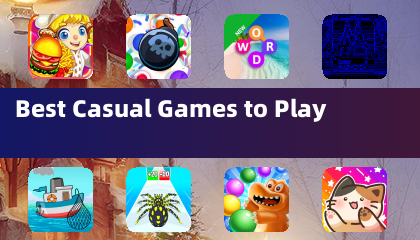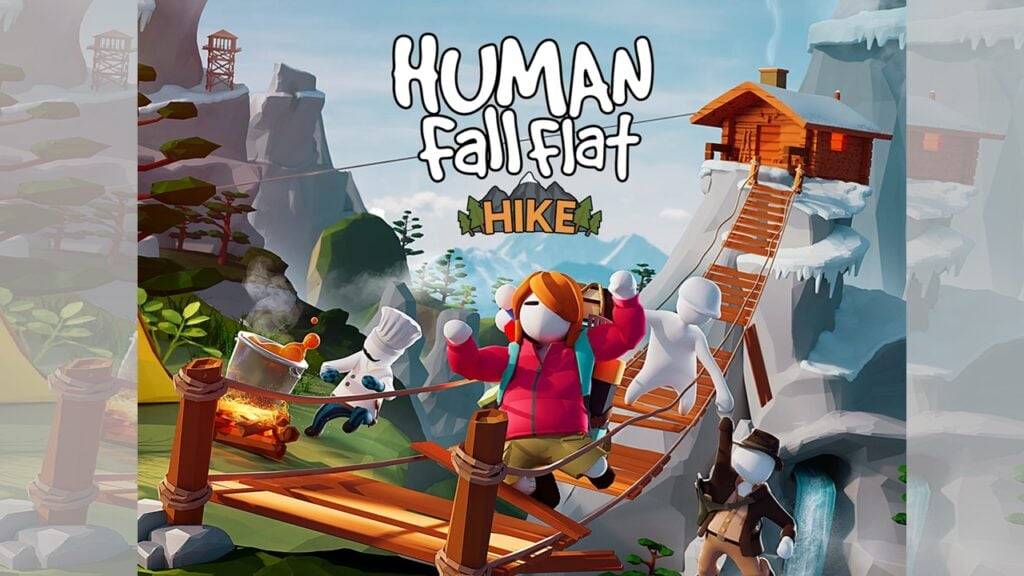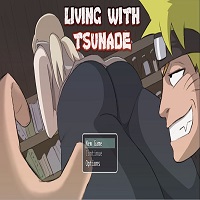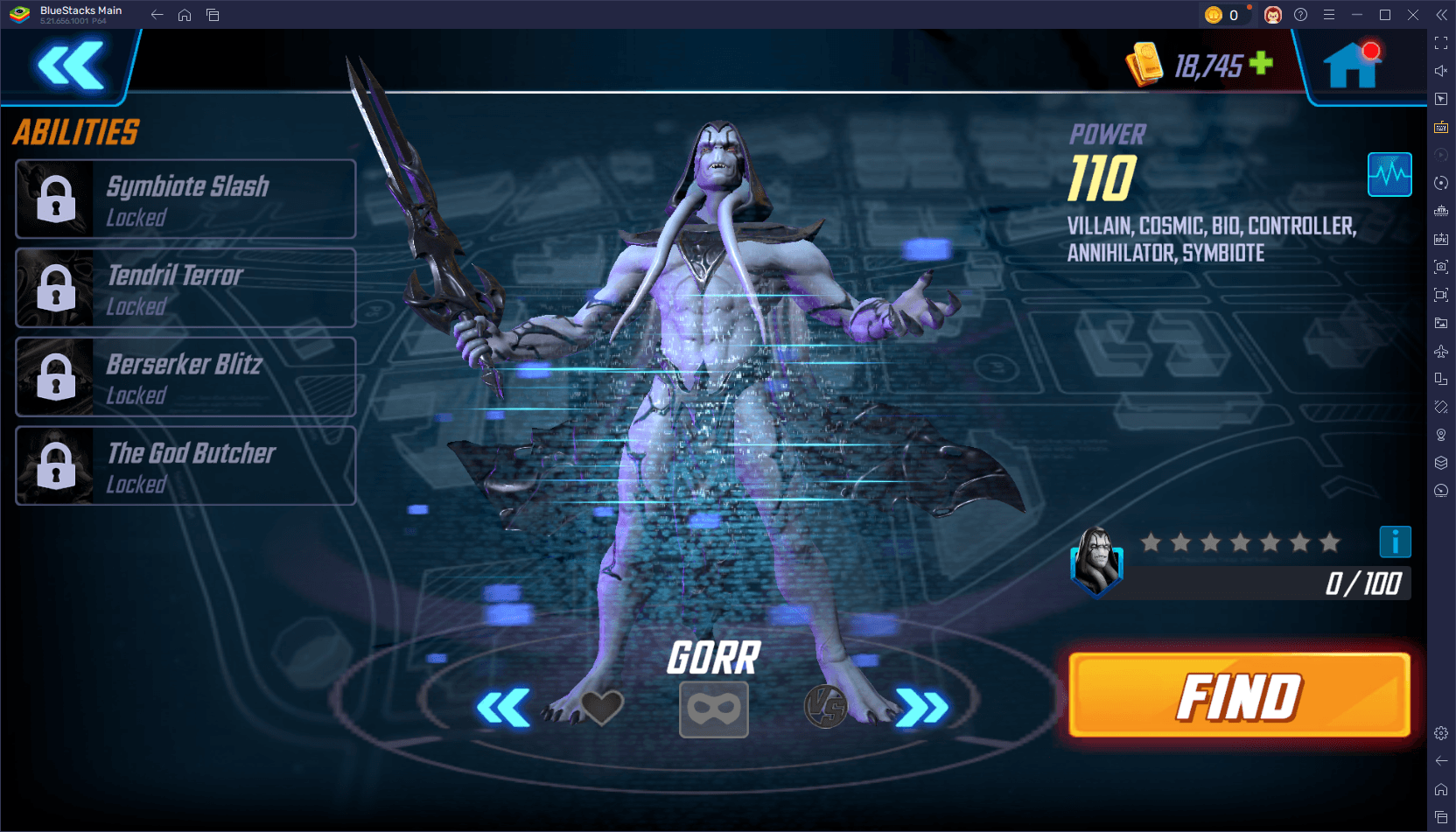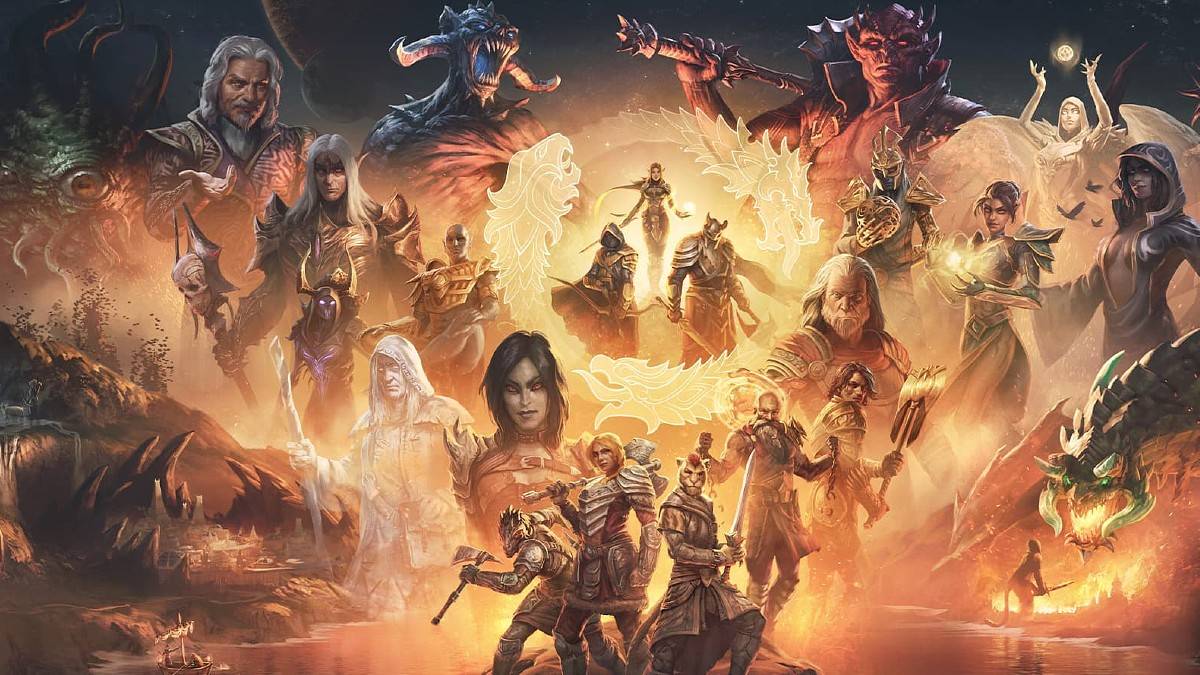Sony Dualsenseは、革新的な機能、快適なグリップ、人間工学に基づいたデザインのおかげで、最高のPS5コントローラーとして際立っており、 PlayStation 5でのゲームエクスペリエンスを向上させます。ただし、特にデュアルショック4に直面している課題を考慮すると、最高のゲーミングPCに接続すると、最初は気が遠くなるように思えるかもしれません。幸いなことに、デュアルセンスはPCの互換性をはるかに優れており、最高のPCコントローラーの中で最高の候補になります。以下に、デュアルセンスをPCに接続するという簡単なプロセスをご案内します。

PS5コントローラーとPCをペアリングするために必要なアイテム:
- データ対応のUSB-Cケーブル
- PC用のBluetoothアダプター
DualSenseコントローラーをPCに接続することは、準備ができていない場合は少し難しい場合があります。デュアルセンスには、個別に購入したときにUSBケーブルは含まれておらず、すべてのPCにBluetoothが装備されているわけではありません。デュアルセンスをPCとうまくペアリングするには、データ転送をサポートするUSB-Cケーブルが必要です(電力のみを運ぶより安価なケーブルに注意してください)。 PCにUSB-Cポートがある場合はC-To-Cケーブルを使用するか、従来の長方形のUSBポートを使用している場合はUSB-C-To-Aケーブルを選択できます。
PCにBluetoothがない場合は、心配しないでください。追加することは比較的簡単です。市場では、PCIeスロットに収まるものからUSBポートに接続するものまで、さまざまなBluetoothアダプターを提供しています。

私たちのトップピック:クリエイティブBT-W5 Bluetoothトランスミッター
USBを介してPS5コントローラーをPCにペアリングする方法:

- 選択したUSBケーブルをPCの利用可能なポートに差し込みます。
- ケーブルのもう一方の端をデュアルセンスコントローラーのUSB-Cポートに接続します。
- Windows PCがDualSenseコントローラーをゲームパッドとして認識するのを待ちます。
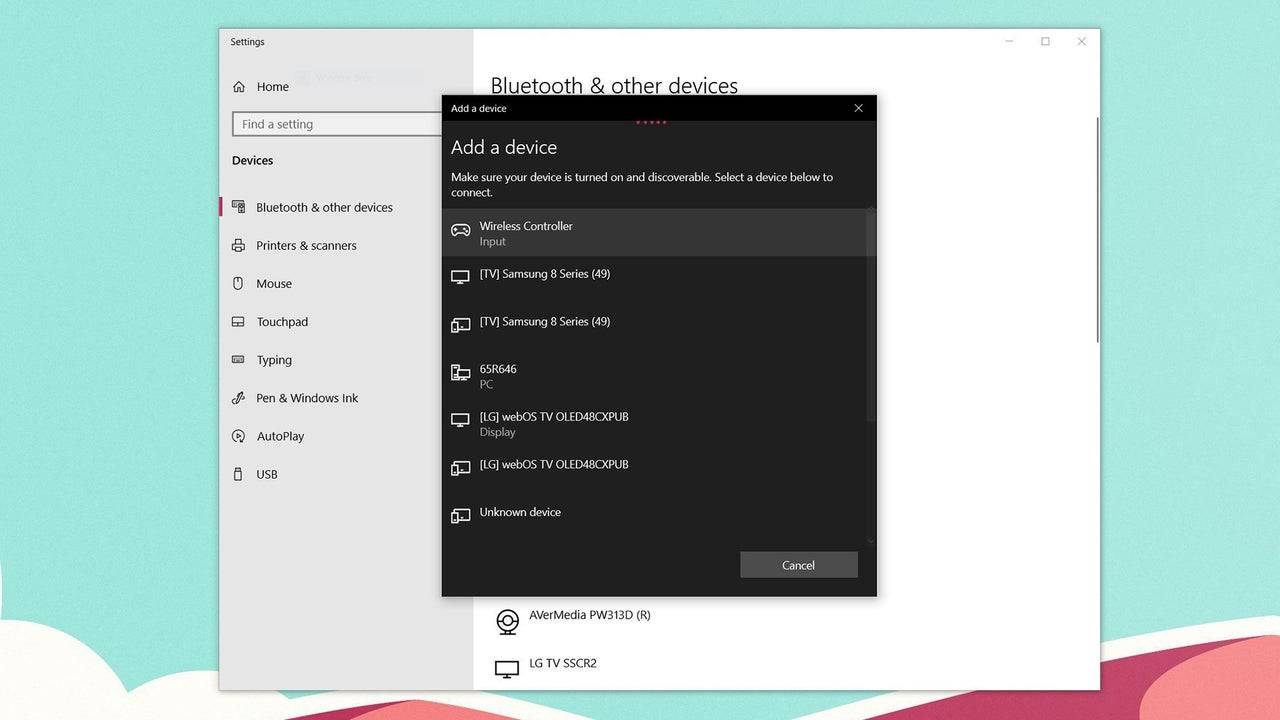
Bluetoothを介してPS5デュアルセンスコントローラーをPCとペアリングする方法:
- Windowsキーを押し、「Bluetooth」と入力し、メニューからBluetoothとその他のデバイスを選択して、PCのBluetooth設定を開きます。
- [Bluetoothまたはその他のデバイスの追加]をクリックします。
- ポップアップウィンドウでBluetoothを選択します。
- デュアルセンスコントローラー(切断されて電源が切れていることを確認)で、PSボタンを押し続け、タッチパッドの下のライトバーが点滅するまでボタン(D-PADの隣にある)を同時に保持します。
- PCで、利用可能なBluetoothデバイスのリストからDualSenseコントローラーを選択します。