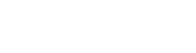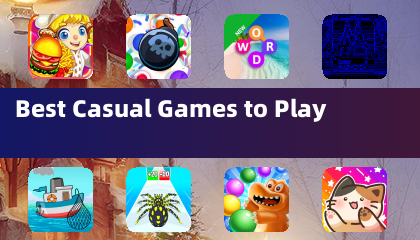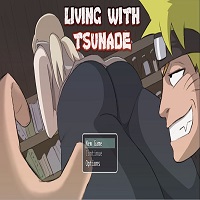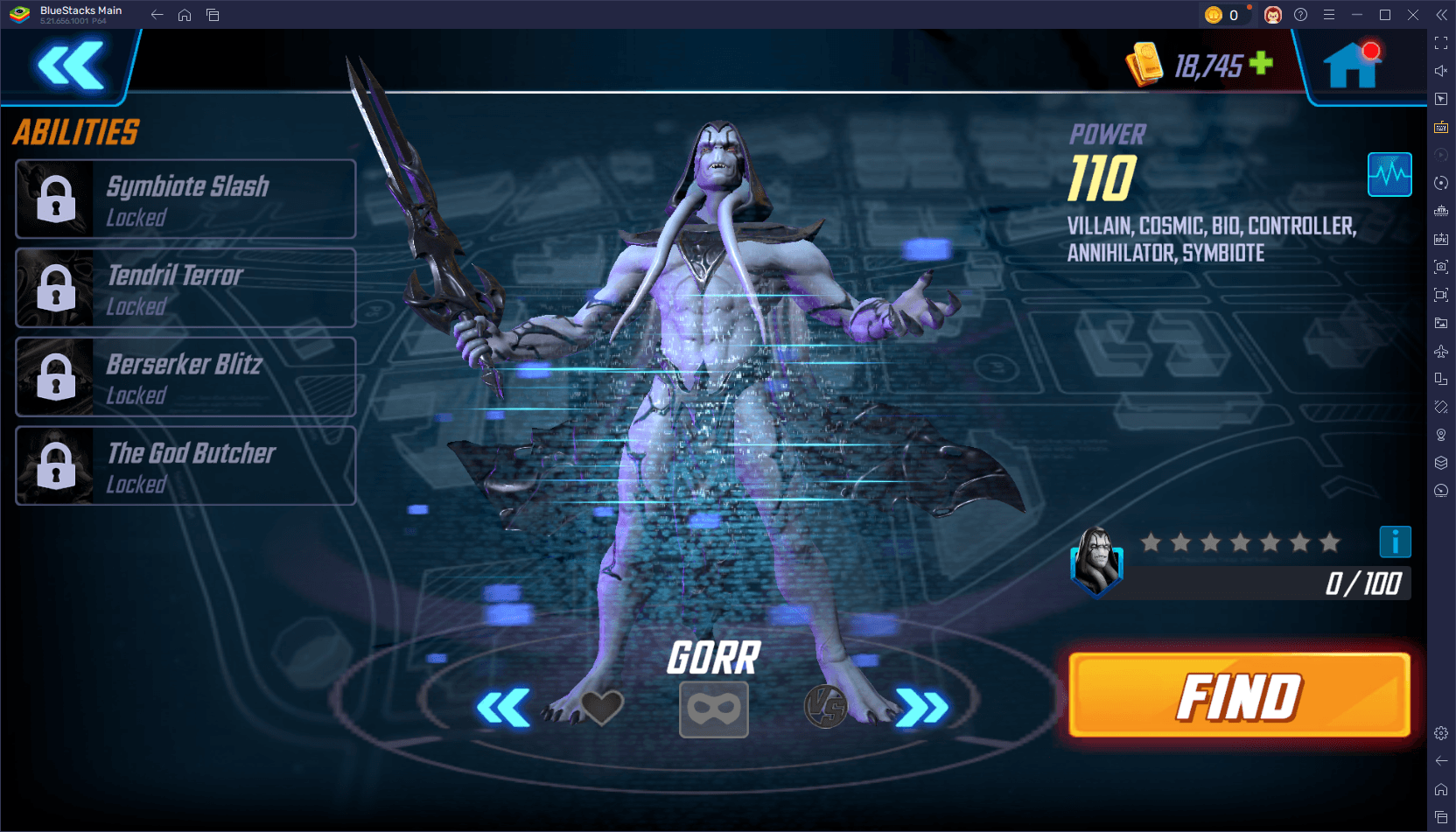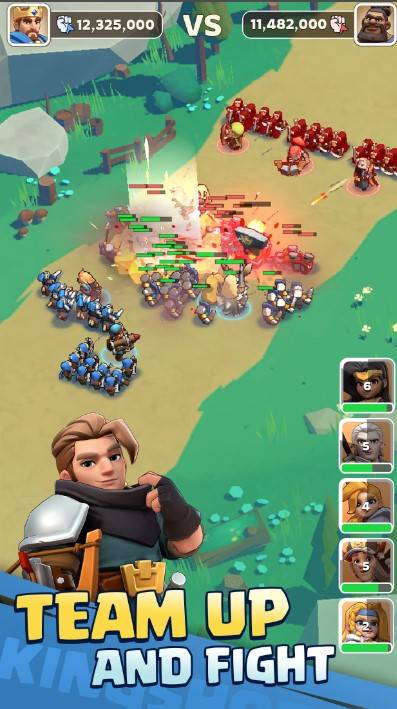Sony Dualsense โดดเด่นในฐานะ ตัวควบคุม PS5 ที่ดีที่สุด ด้วยคุณสมบัติที่เป็นนวัตกรรมการยึดเกาะที่สะดวกสบายและการออกแบบตามหลักสรีรศาสตร์เพิ่มประสบการณ์การเล่นเกมของคุณใน PlayStation 5 อย่างไรก็ตามการเชื่อมต่อกับ พีซีเกมที่ดีที่สุด ในตอนแรกอาจดูน่ากลัวโดยเฉพาะอย่างยิ่งเมื่อพิจารณาถึงความท้าทายที่ต้องเผชิญกับ Dualshock 4 โชคดีที่ DualSense นำเสนอความเข้ากันได้ของ พีซีที่ดี กว่ามาก ด้านล่างเราจะแนะนำคุณผ่านกระบวนการที่ตรงไปตรงมาในการเชื่อมต่อ dualsense กับพีซีของคุณ

รายการที่จำเป็นในการจับคู่คอนโทรลเลอร์ PS5 กับ PC:
- สายเคเบิล USB-C พร้อมข้อมูล
- อะแดปเตอร์บลูทู ธ สำหรับพีซี
การเชื่อมต่อคอนโทรลเลอร์ DualSense ของคุณกับพีซีอาจเป็นเรื่องยุ่งยากเล็กน้อยหากคุณยังไม่ได้เตรียมไว้ DualSense ไม่รวมสายเคเบิล USB เมื่อซื้อแยกต่างหากและพีซีทุกตัวไม่ได้มาพร้อมกับบลูทู ธ ในการจับคู่ dualsense ของคุณกับพีซีได้สำเร็จคุณจะต้องใช้สายเคเบิล USB-C ที่รองรับการถ่ายโอนข้อมูล (ระวังสายเคเบิลที่ถูกกว่าที่มีพลังเท่านั้น) คุณสามารถใช้สายเคเบิล C-to-C หากพีซีของคุณมีพอร์ต USB-C หรือเลือกใช้สาย USB-C-TO-A หากคุณใช้พอร์ต USB แบบสี่เหลี่ยมผืนผ้าแบบดั้งเดิม
หากพีซีของคุณไม่มีบลูทู ธ ไม่ต้องกังวล การเพิ่มมันค่อนข้างง่าย ตลาดนำเสนออะแดปเตอร์บลูทู ธ ต่าง ๆ จากที่พอดีกับช่อง PCIe ไปจนถึงเครื่องที่เพียงแค่เสียบเข้ากับพอร์ต USB

ตัวเลือกอันดับต้น ๆ ของเรา: เครื่องส่งสัญญาณบลูทู ธ BT-W5 ที่สร้างสรรค์
วิธีจับคู่คอนโทรลเลอร์ PS5 กับพีซีผ่าน USB:

- เสียบสายเคเบิล USB ที่คุณเลือกไว้ในพอร์ตที่มีอยู่บนพีซีของคุณ
- เชื่อมต่อปลายอีกด้านของสายเคเบิลเข้ากับพอร์ต USB-C บนคอนโทรลเลอร์ DualSense ของคุณ
- รอให้พีซี Windows ของคุณจดจำตัวควบคุม DualSense เป็น gamepad
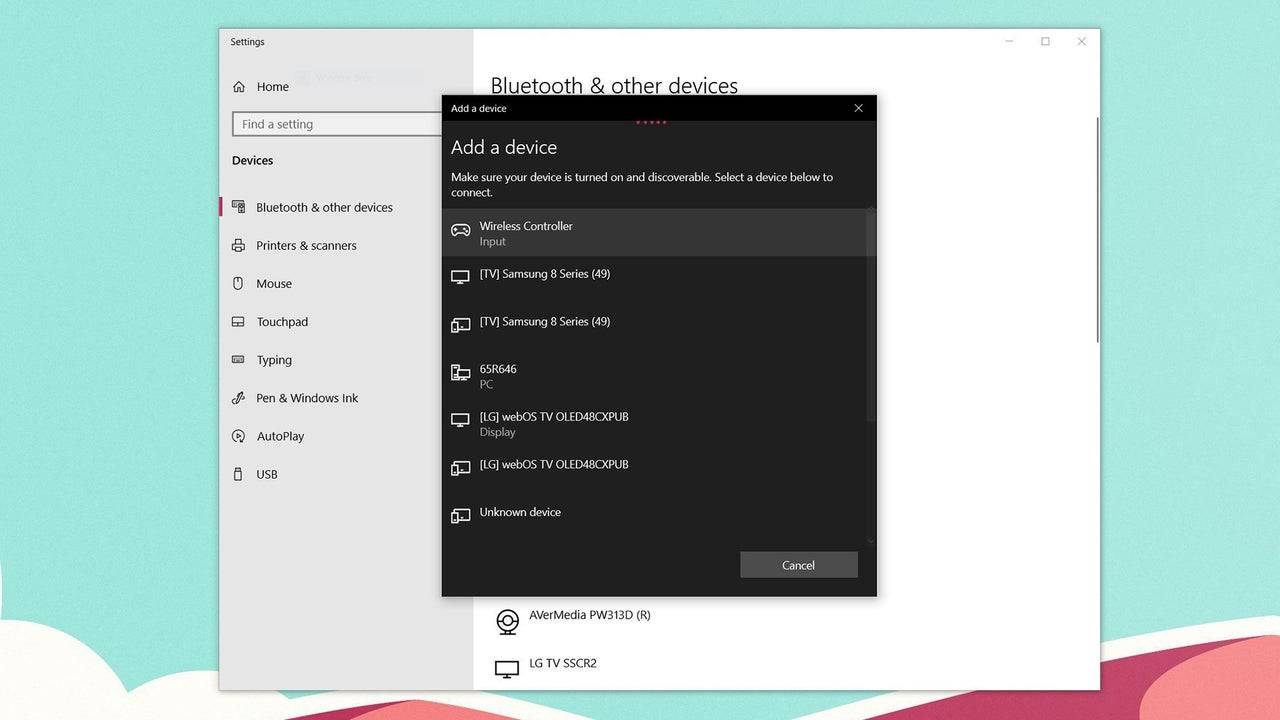
วิธีจับคู่คอนโทรลเลอร์ PS5 DualSense กับพีซีผ่านบลูทู ธ :
- เปิดการตั้งค่าบลูทู ธ ของพีซีโดยกดปุ่ม Windows พิมพ์ "Bluetooth" และเลือก อุปกรณ์บลูทู ธ และอุปกรณ์อื่น ๆ จากเมนู
- คลิก เพิ่มบลูทู ธ หรืออุปกรณ์อื่น ๆ
- เลือก บลูทู ธ ในหน้าต่างป๊อปอัพ
- ในคอนโทรลเลอร์ DualSense ของคุณ (ตรวจสอบให้แน่ใจว่าถูกตัดการเชื่อมต่อและขับเคลื่อน) กดปุ่ม PS ค้างไว้และสร้างปุ่ม (อยู่ถัดจาก D-Pad) พร้อมกันจนกว่าแถบแสงใต้ทัชแพดจะเริ่มกระพริบ
- บนพีซีของคุณเลือกคอนโทรลเลอร์ DualSense ของคุณจากรายการอุปกรณ์บลูทู ธ ที่มีอยู่