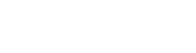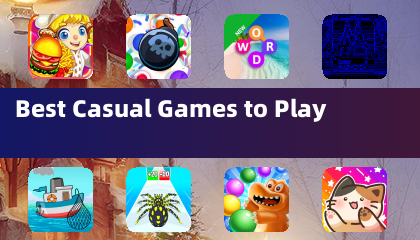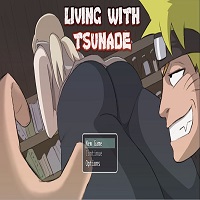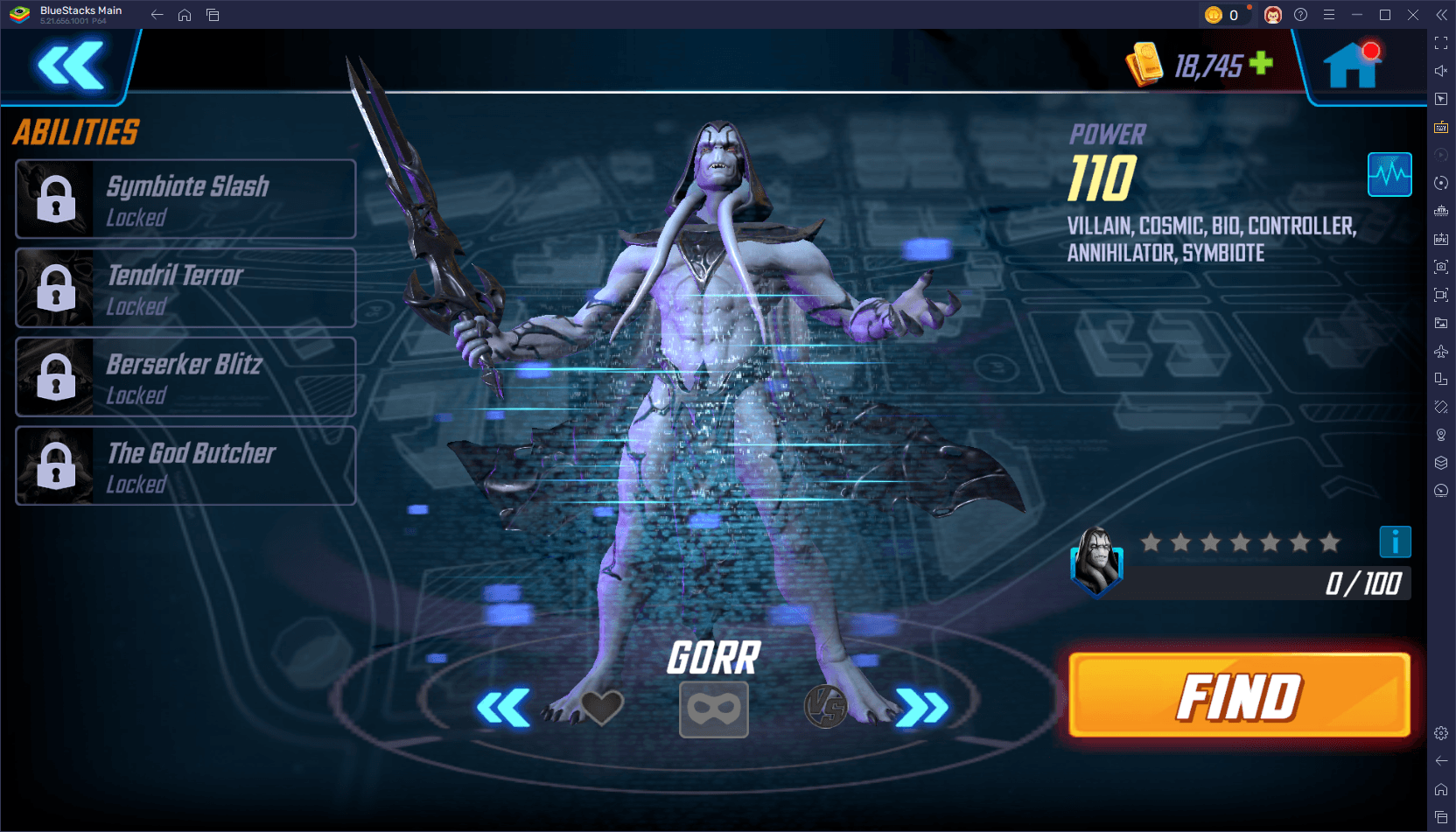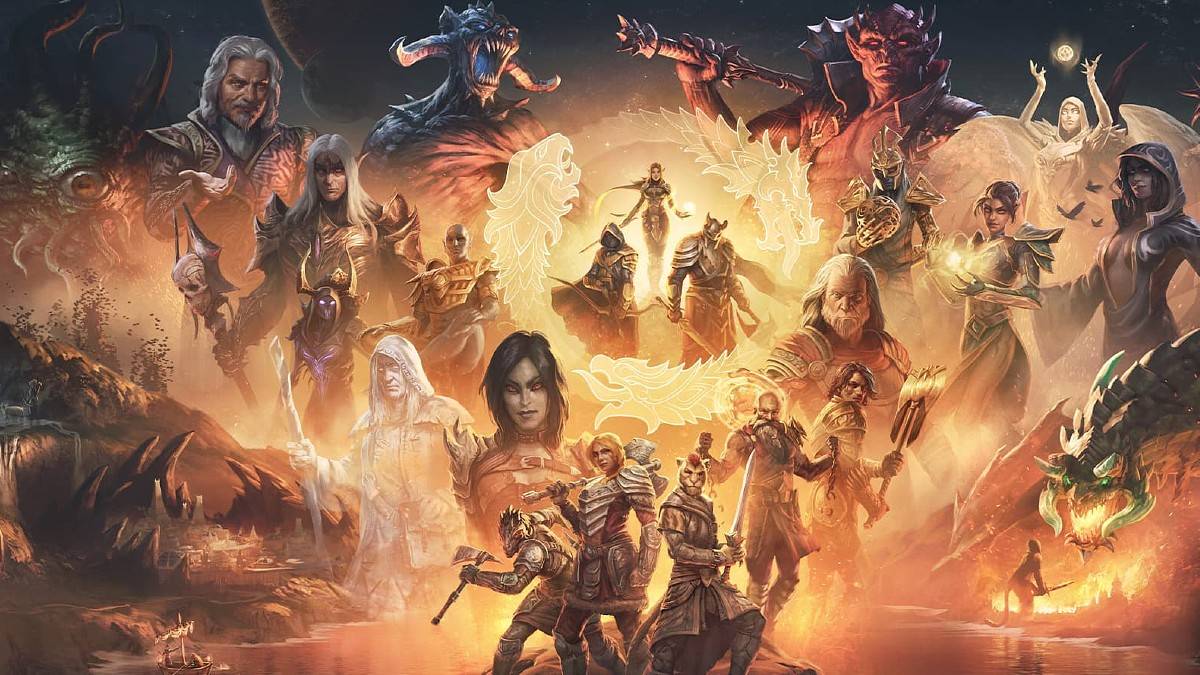Minecraft で古典的なソファでの協力プレイを追体験しましょう! このガイドでは、Xbox One またはその他の互換性のあるコンソールで分割画面の Minecraft を楽しむ方法を説明します。友達を集めて軽食をとり、さあ始めましょう!
重要な考慮事項:
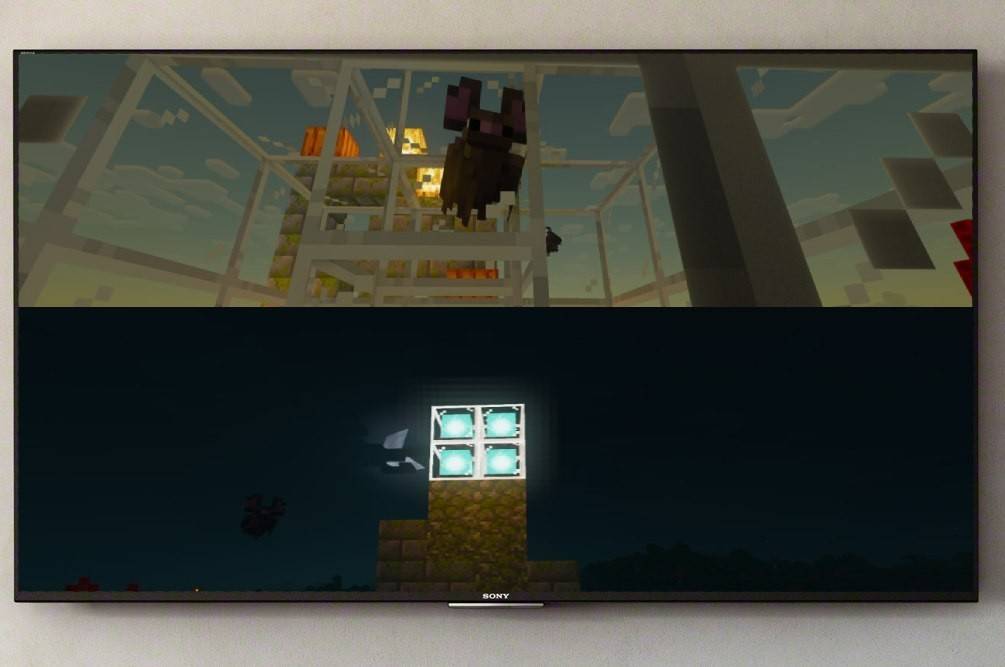 画像: ensigame.com
画像: ensigame.com
Minecraft の分割画面はコンソール (Xbox、PlayStation、Nintendo Switch) 専用です。 残念ながら、PC プレイヤーはこのローカル マルチプレイヤーの楽しみを逃してしまいます。 720p (HD) と互換性のあるテレビまたはモニター、およびこの解像度をサポートするコンソールも必要です。 HDMI 接続では解像度が自動的に設定されます。 VGA は、本体の設定で手動で調整する必要がある場合があります。
ローカル分割画面ゲームプレイ:
 画像: ensigame.com
画像: ensigame.com
Minecraft はローカルとオンラインの両方の分割画面をサポートしています。ローカル分割画面では、1 台のコンソールで最大 4 人のプレイヤーがプレイできます。全員がコントローラーを持っていることを確認してください。 正確な手順はコンソールによって若干異なりますが、一般的なプロセスは次のとおりです:
- 本体を接続します: 最適な結果を得るには、HDMI ケーブルを使用してください。
- Minecraft を起動します: 新しいワールドを作成するか、既存のワールドを読み込みます。 重要なのは、ゲーム設定でマルチプレイヤーを無効にすることです。
- 世界を構成します: 難易度、ゲームモード、その他の世界オプションを選択します。
- ゲームを開始します: ロードされたら、ボタンを押してプレーヤーを追加します (通常、PlayStation の「オプション」または Xbox の「スタート」)。 2 回押す必要があります。
- プレイヤーのログイン: 各プレイヤーは自分のアカウントにログインしてゲームに参加します。
- 画面分割マジック: 画面はプレイヤーごとに自動的にセクションに分割されます。
 画像: ensigame.com
画像: ensigame.com
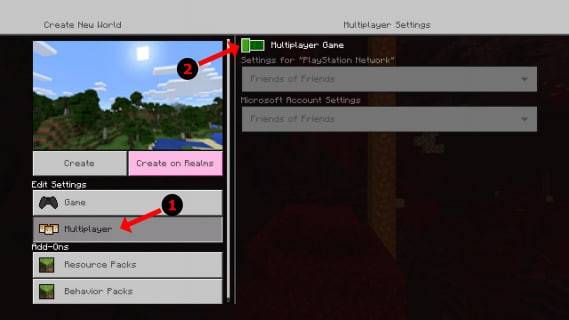 画像: alphr.com
画像: alphr.com
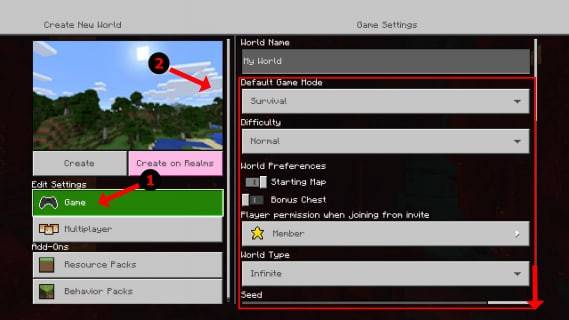 画像: alphr.com
画像: alphr.com
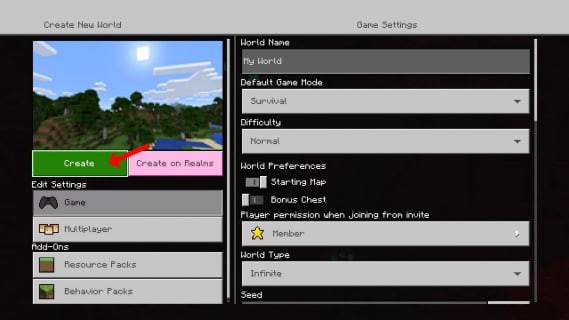 画像: alphr.com
画像: alphr.com
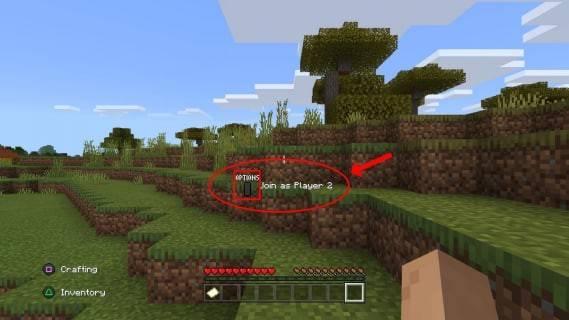 画像: alphr.com
画像: alphr.com
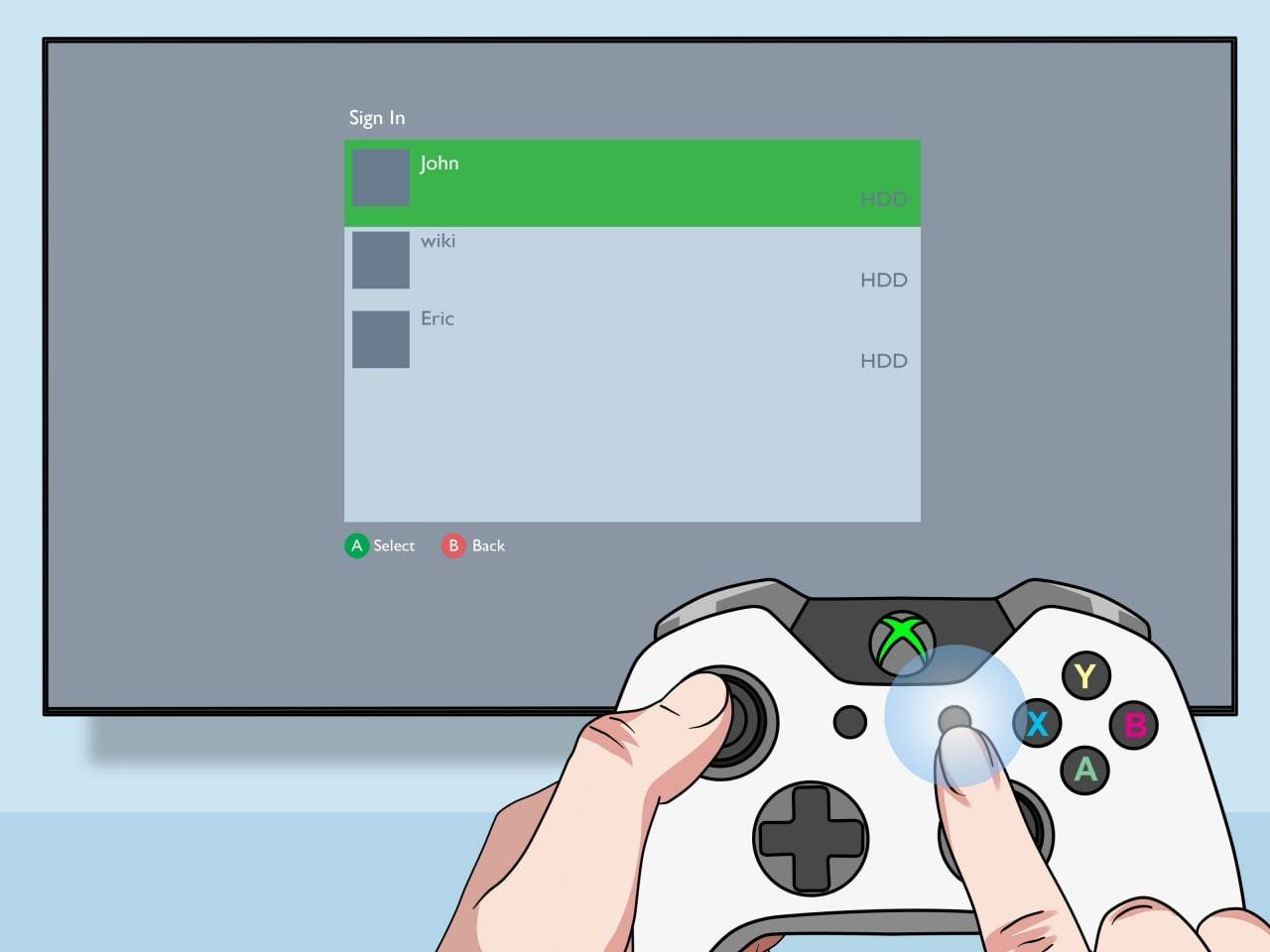 画像: pt.wikihow.com
画像: pt.wikihow.com
ローカル分割画面を使用したオンライン マルチプレイヤー:
リモート プレーヤーと直接画面を分割することはできませんが、ローカルの分割画面でプレイしたり、追加のオンライン友達を招待したりすることはできます。 ローカルの分割画面手順に従いますが、開始する前にゲーム設定でマルチプレイヤーを有効にしてください。 次に、オンラインの友達に招待状を送信します。
 画像: youtube.com
画像: youtube.com
協力プレイを楽しんでください! Minecraft の画面分割機能を使用すると、友達との忘れられないゲーム セッションが実現します。