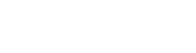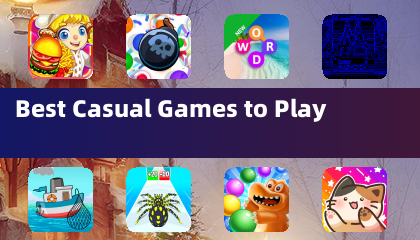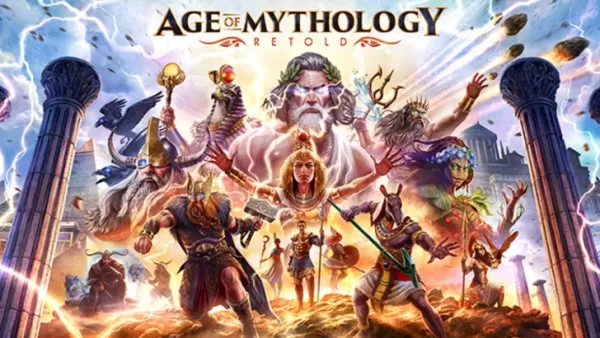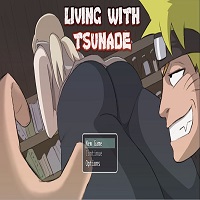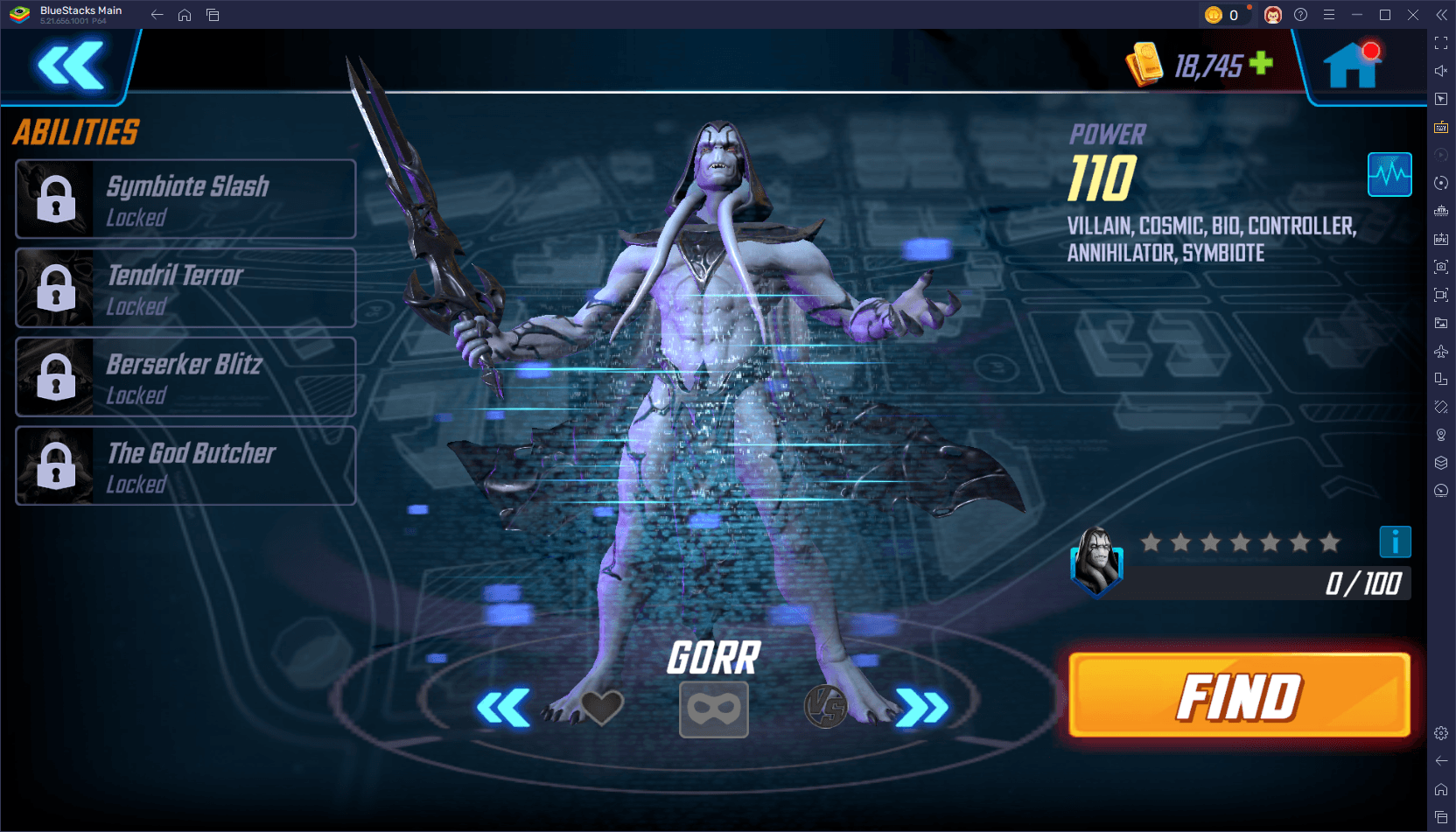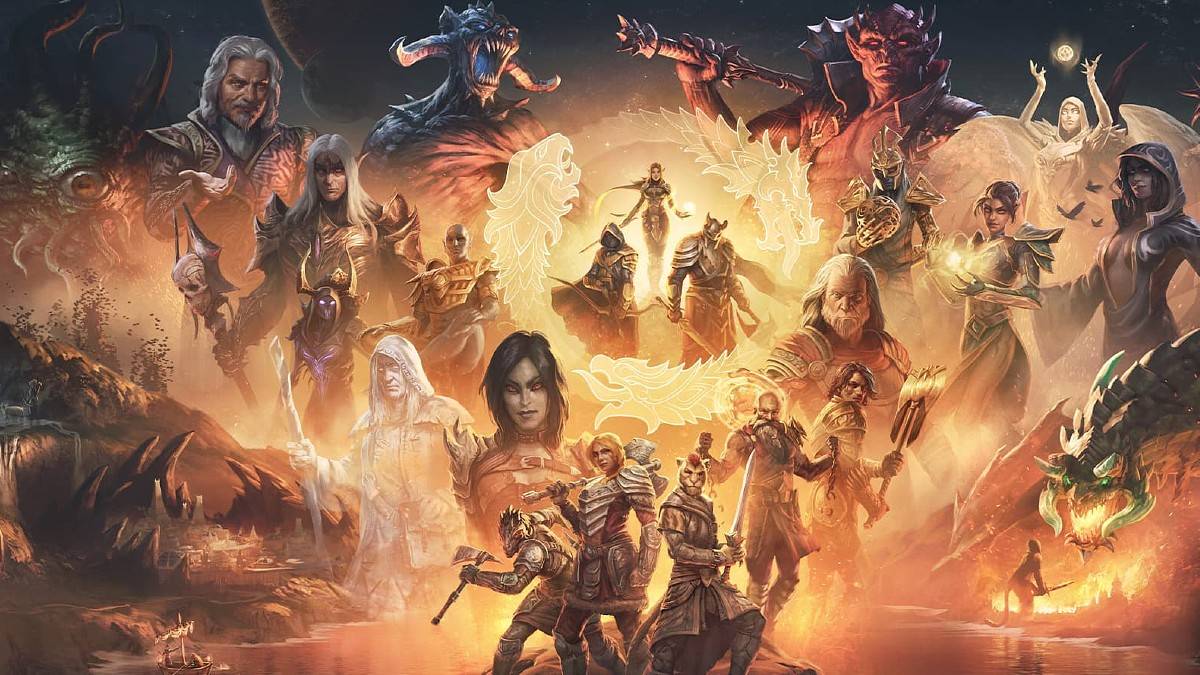Rog Allyは2023年に大きな影響を与え、Windowsオペレーティングシステムで実行するという利点があり、より広いゲームへのアクセスを付与するという利点があります。翌年、Rog Ally Xが導入され、内部コンポーネントだけでなく、より快適なゲーム体験のためにデバイスの人間工学と冷却システムを改善しました。
Rog Allyは携帯性に優れていますが、ソファの快適さからより没入型のゲームセッションのために、テレビやゲームモニターに接続する柔軟性も提供します。元のRog AllyとRog Ally Xの両方が外部ディスプレイへのサポート接続の両方で、より大きな画面でゲームを楽しむことができます。以下に、Rog Allyをテレビやモニターに接続する方法に関する包括的なガイドを示し、詳細な指示と推奨事項を備えています。
アダプターに接続する方法
Rog Allyをテレビやモニターに接続する方法はいくつかありますが、アダプターを使用することは、簡単で空間効率の高いソリューションです。コンパクトなドングルスタイルのアダプター、ダイレクトケーブル、または公式のROGゲーム充電器ドックから選択できます。それぞれが独自の利点を提供します。
必要なもの

ASUS ROG 65W Charger Dock
ROG AllyのUSB Type-AおよびUSB Type-CでHDMI 2.0をサポートします。 Best Buyでそれを見てください。 Asusは、ROG Allyをテレビに接続するプロセスを合理化しました。これは、デバイスの充電器としても機能します。必要なのは、開始するためのUSB-CとHDMIケーブルだけです。充電器ドックにはUSB-Aポートも含まれており、マウスやキーボードなどの周辺機器を接続できます。
または、Rog AllyのUSB-Cポートに直接接続するサードパーティUSB-CからHDMIアダプターを使用することもできます。 HDMIケーブルをアダプターに、次にテレビまたはモニターに取り付けます。シームレスなワンケーブルソリューションについては、ROGの味方からディスプレイに直接接続するUSB-CからHDMIケーブルを追加のステップなしで検討してください。
一部のUSB-CからHDMIアダプターにはパススルーUSB-Cポートが付属しているため、外部ディスプレイに接続されているときにROGの味方を充電できることに注意することが重要です。アダプターがこのパススルーポートを備えている場合、ゲームプレイ中に内部バッテリーを充電するために追加のUSB-Cケーブルと電源アダプターが必要です。
接続方法:ステップバイステップの手順
- USB-CをHDMIアダプター(またはケーブル)に差し込み、エンクロージャーの上部にあるROG AllyのUSB-Cポートに入れます。 ROGゲーミング充電器ドックを使用する場合は、USB-Cケーブルの一方の端をROG AllyのUSB-Cポートに接続し、もう一方の端を充電器ドックのUSB-C充電ポートに接続します。
- HDMIケーブルをアダプター(または充電器ドック)に接続し、もう一方の端をテレビまたはモニターの使用可能なHDMIポートに差し込みます。 Direct USB-CをHDMIケーブルに使用する場合は、HDMIエンドをディスプレイに接続するだけです。
- (オプション)USB-Cアダプターが充電用のパススルーUSB-Cポートが含まれている場合、ROG Allyの電源アダプターをこのポートに接続して電源を提供します。
- Rog Allyのパワー。ビデオ信号を自動的に検出して出力する必要があります。
- テレビまたはモニターの入力を正しいHDMIチャンネルに切り替えて、ROG Allyのディスプレイを表示します。
ドッキングステーションに接続する方法
ニンテンドースイッチを連想させるセットアップについては、ドッキングステーションの使用を検討してください。 ROG Allyには、ROGゲーム充電器ドック以外の公式ドッキングステーションはありませんが、多くのサードパーティのオプションが利用可能です。これらのドックを使用すると、Rog Allyをスタンドに配置し、テレビまたはモニターに接続し、同時に充電できます。
必要なもの

JSAUXドッキングステーションHB0603
高速充電用の2100ワットの電力と複数のポートが、この軽量でコンパクトなドックにも掲載されており、スタンドとしても機能します。 Amazonでご覧ください。 Rog Allyの基本ドックには、通常、HDMIポートとUSB-Cパススルー充電ポートが付属しており、外部ディスプレイに接続している間、デバイスを電源に保ちます。より包括的なセットアップについては、マウスやキーボードなどの周辺用の追加のUSBポート、外部ハードドライブ、安定した有線インターネット接続用のイーサネットポート、拡張ストレージ用のSDカードスロット、さらには追加の画面を接続するためのディスプレイポートを備えたドックを検討してください。小型のポータブルドックは、旅行や外出先での大きなディスプレイへの接続に最適です。スチームデッキと互換性のある多くのドックも、Rog Allyと連携します。
接続方法:ステップバイステップの手順
- rogの味方をドックに入れます。
- USB-C電源コードをエンクロージャーの上部にあるROG AllyのUSB-Cポートに接続します。
- ROG AllyのパワーアダプターをドックのUSB-C充電ポートに取り付けます。
- HDMIケーブルをドックのHDMIポートに接続し、もう一方の端をテレビまたはモニターの利用可能なHDMIポートに接続します。
- Rog Allyのパワー。ビデオ信号を自動的に検出して出力する必要があります。
- テレビまたはモニターの入力を正しいHDMIチャンネルに切り替えて、ROG Allyのディスプレイを表示します。
コントローラーも必要です
Rog Allyのドッキングセットアップでマウスとキーボードを使用できますが、ワイヤレスコントローラーは、より大きな画面でより快適で直感的なゲーム体験を提供することがよくあります。 ROG Allyは、Bluetooth対応のゲームコントローラーをサポートしています。以下は、スチームデッキとROG Allyの両方と互換性のあるコントローラーのトップ推奨事項です。

ソニー・デュアルセンス
Amazonでご覧ください。 Best Buyでそれを見てください。ターゲットでそれを見てください。

Xbox Eliteシリーズ2コントローラー
Amazonでご覧ください。 Best Buyでそれを見てください。

8ビット究極のコントローラー
Amazonでご覧ください。

Gulikit Kingkong 3 Maxコントローラー
Amazonでご覧ください。

Powera Wireless GameCubeスタイルコントローラー
Amazonでご覧ください。
これらには、PS5のデュアルセンス、Xboxワイヤレスコントローラー、Nintendo Switch Proコントローラー、さまざまなサードパーティコントローラーなどのファーストパーティオプションが含まれます。一部のコントローラーは、USBアダプターを使用した2.4GHzワイヤレス接続を使用します。これは、通常、標準のBluetoothコントローラーと比較して、より低いレイテンシとより良い範囲を提供します。より簡単なセットアップのために、ROG AllyまたはDocking Stationに十分近い場合は、プラグアンドプレイエクスペリエンスのために有線USBコントローラーを選択できます。