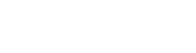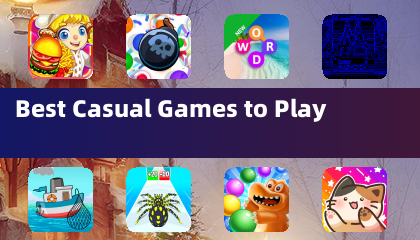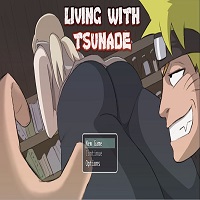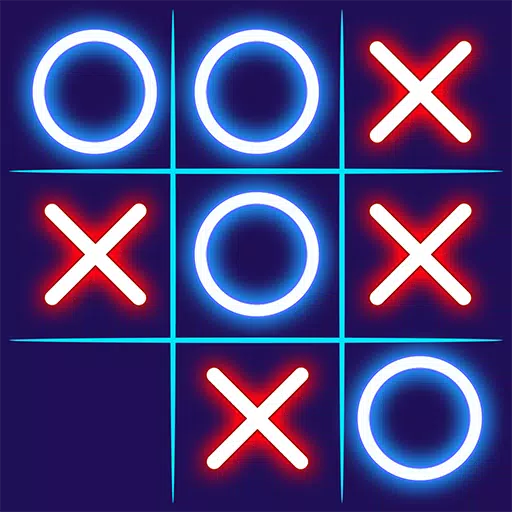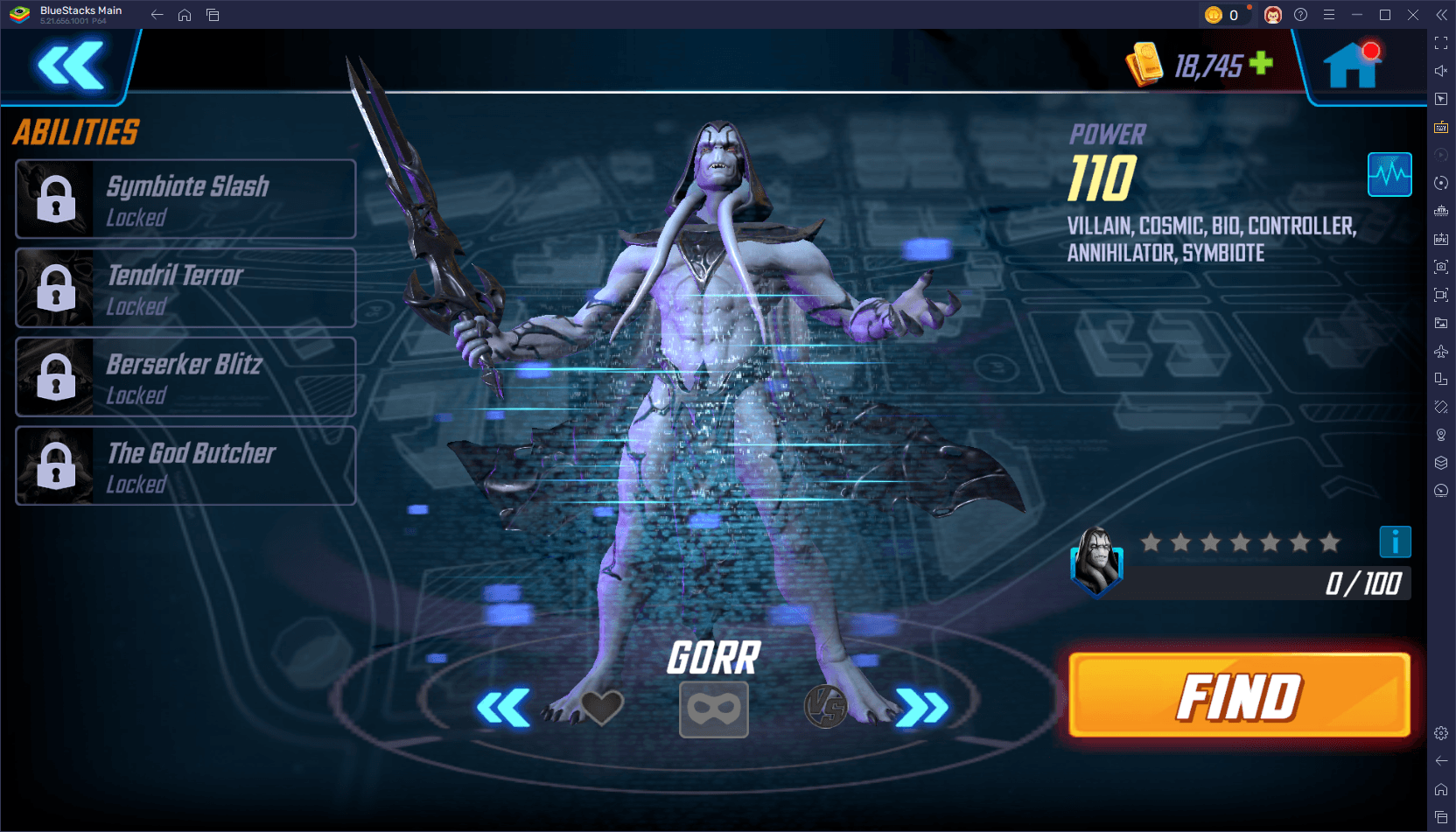Scatena il giocatore che c'è in te: gioca ai giochi Game Gear sul tuo Steam Deck
Sega Game Gear, una meraviglia portatile degli anni '90, trova ora una nuova casa su Steam Deck grazie a EmuDeck. Questa guida ti guida attraverso l'installazione di EmuDeck, il trasferimento delle ROM e l'ottimizzazione delle prestazioni per un'esperienza di gioco retrò senza interruzioni.
Prima di iniziare: preparativi essenziali
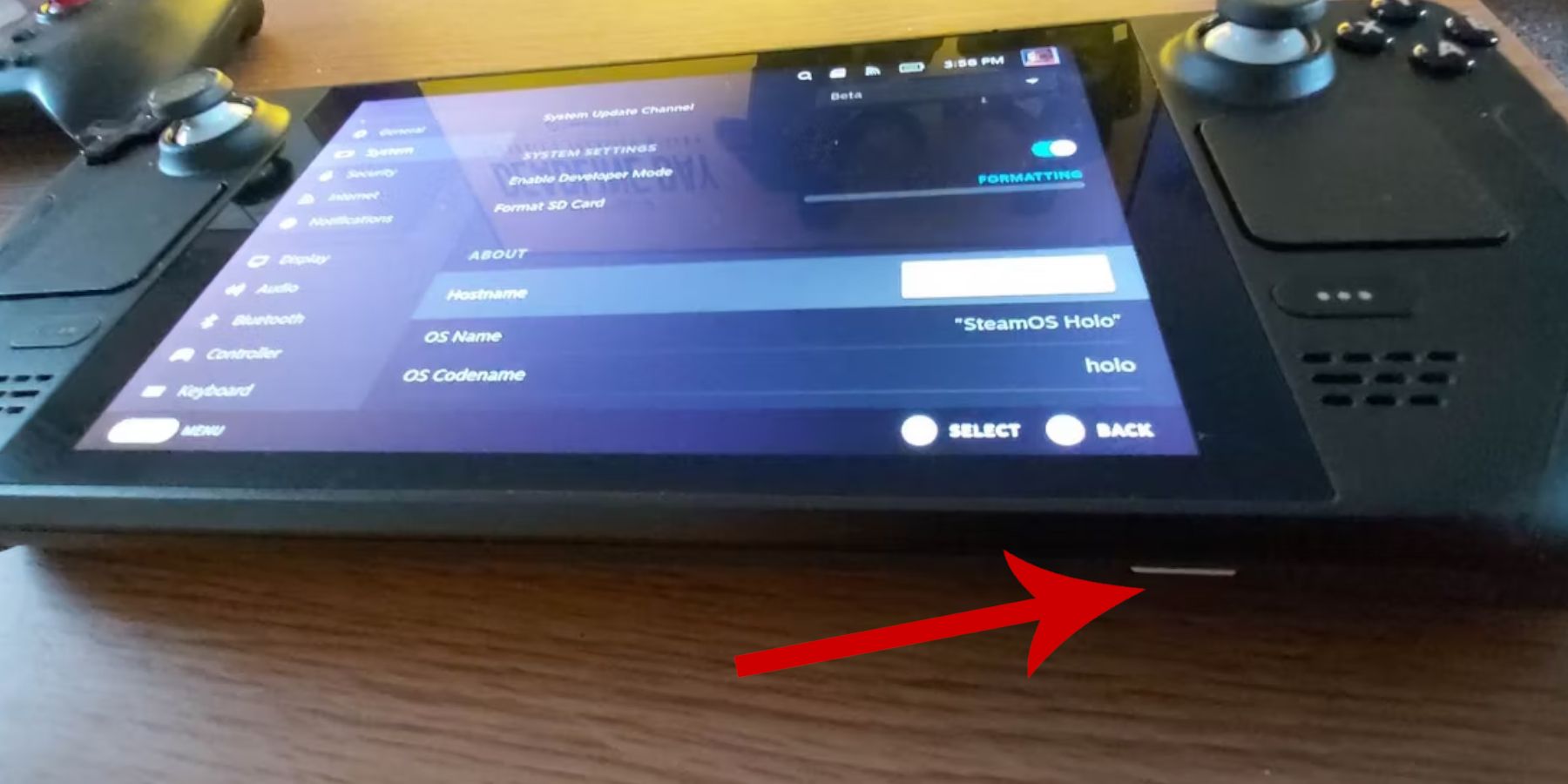 Prima di immergerti nell'installazione, assicurati di avere quanto segue:
Prima di immergerti nell'installazione, assicurati di avere quanto segue:
- Modalità sviluppatore abilitata: Vai a Steam > Sistema > Impostazioni di sistema > Abilita modalità sviluppatore. Quindi, abilita il debug remoto CEF in Sviluppatore > Varie. Riavvia il tuo Steam Deck.
- Archiviazione esterna: Una scheda microSD A2 (o un HDD esterno con dock) è fondamentale per archiviare ROM ed emulatori, mantenendo il tuo SSD interno libero per i giochi Steam.
- Dispositivi di input: Una tastiera e un mouse semplificano notevolmente i trasferimenti di file e la gestione delle opere d'arte.
- ROM legali: utilizza solo ROM di giochi che possiedi legalmente.
Installazione di EmuDeck sul tuo Steam Deck
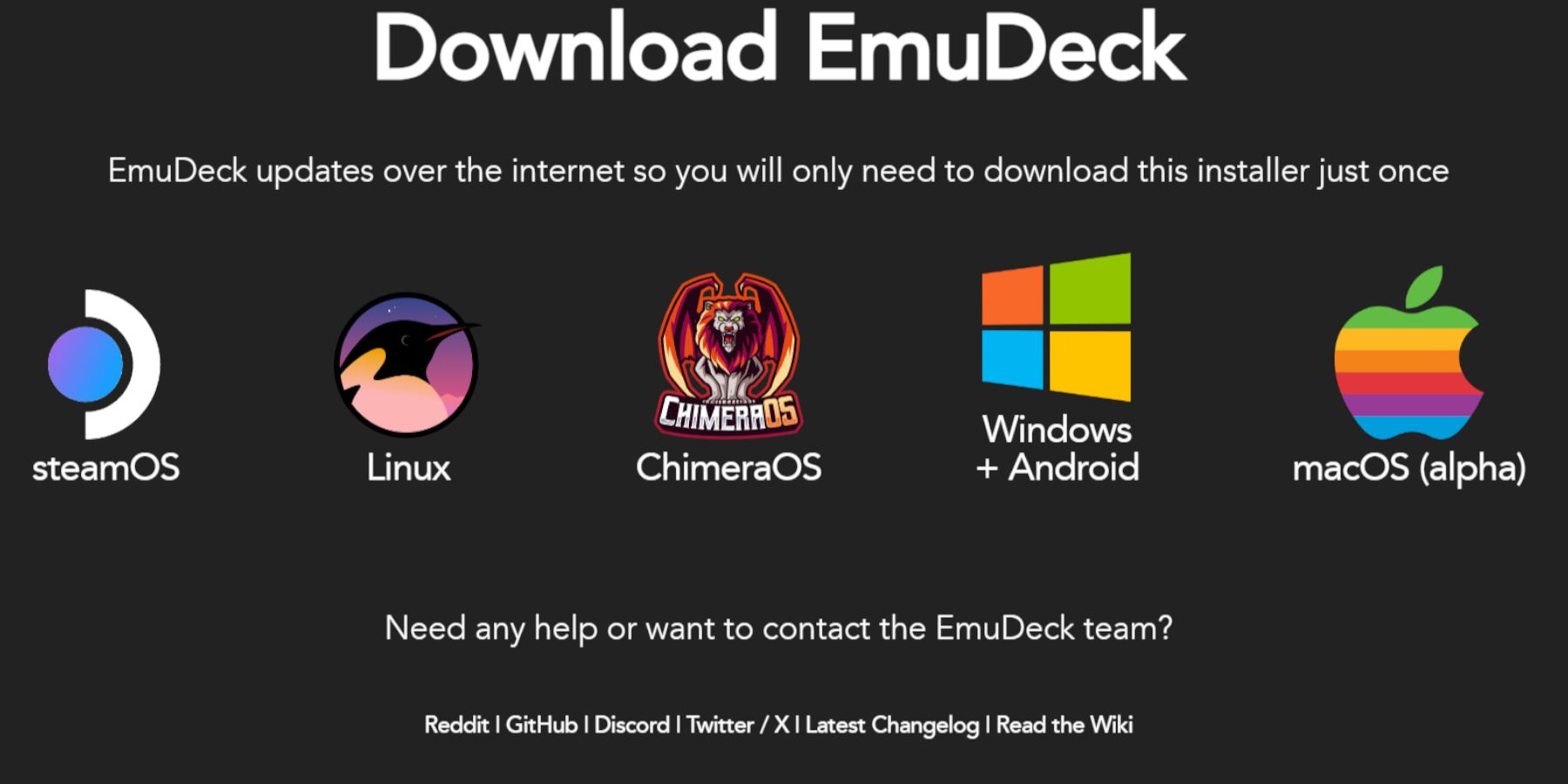 Mettiamo in funzione EmuDeck:
Mettiamo in funzione EmuDeck:
- Passa alla modalità desktop (pulsante Steam > Accensione > Passa a desktop).
- Apri un browser web e scarica EmuDeck dal suo sito ufficiale.
- Scegli la versione SteamOS e "Installazione personalizzata".
- Seleziona la tua scheda SD come percorso di installazione principale.
- Scegli gli emulatori desiderati (si consigliano RetroArch, Emulation Station, Steam ROM Manager).
- Abilita "Salvataggio automatico".
- Completa l'installazione.
Impostazioni rapide di EmuDeck:
All'interno di EmuDeck, accedi alle Impostazioni rapide e configura quanto segue:
- Salvataggio automatico: attivo
- Corrispondenza layout controller: attivata
- Sega Classic AR: 4:3
- Portatili LCD: accesi
Trasferimento delle ROM di Game Gear e utilizzo di Steam ROM Manager
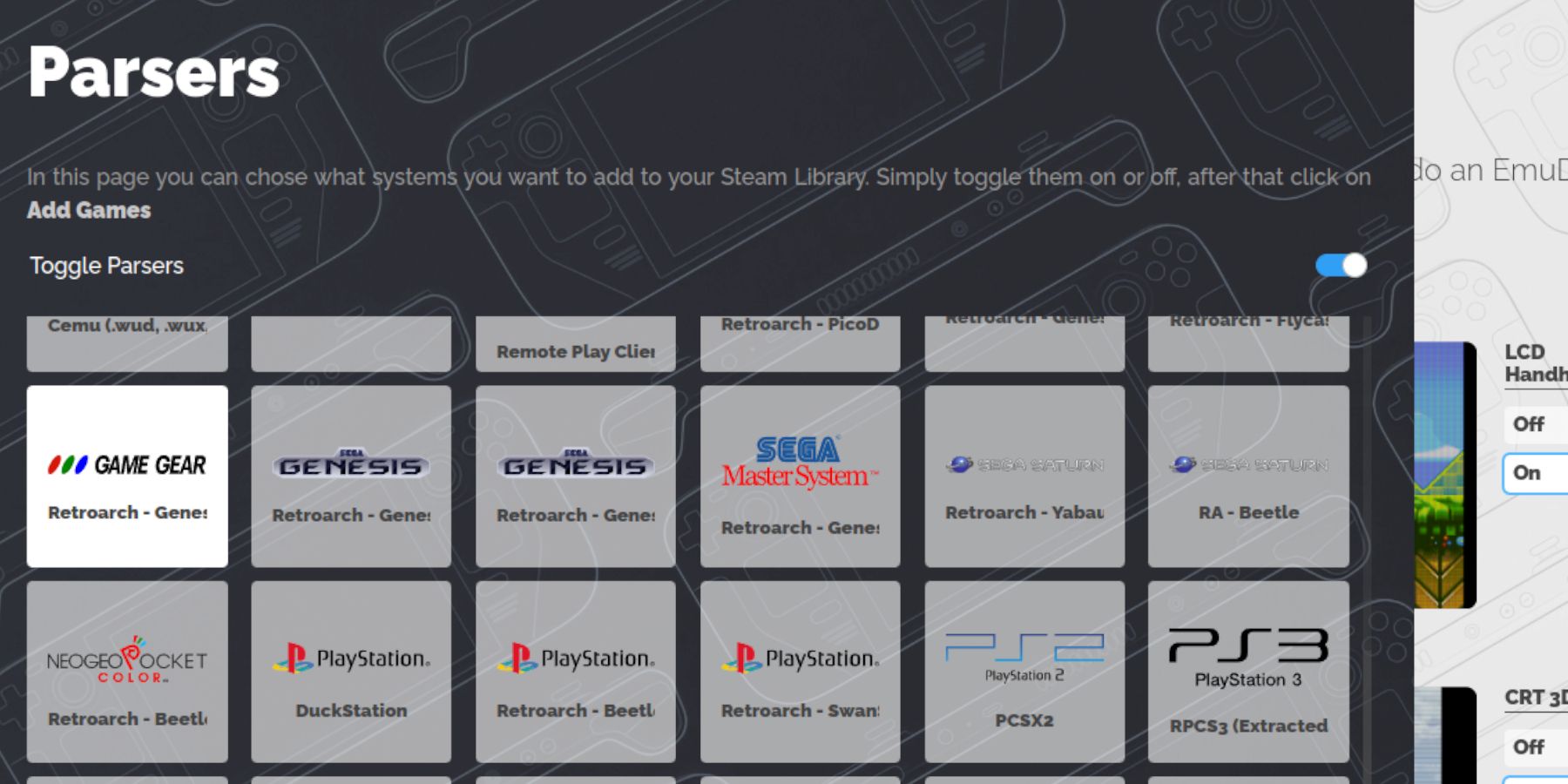 È ora di aggiungere i tuoi giochi:
È ora di aggiungere i tuoi giochi:
- In modalità desktop, individua la tua scheda SD (primaria) in Dolphin File Manager.
- Vai a
Emulation/ROMs/gamegear. - Trasferisci le tue ROM Game Gear in questa cartella.
Ora integriamoli in Steam:
- Apri EmuDeck e seleziona Steam ROM Manager.
- Chiudi il client Steam quando richiesto.
- Segui le istruzioni visualizzate sullo schermo, selezionando l'icona Game Gear e aggiungendo i tuoi giochi.
- Rivedi la grafica e salva su Steam.
Risoluzione dei problemi relativi alle illustrazioni mancanti
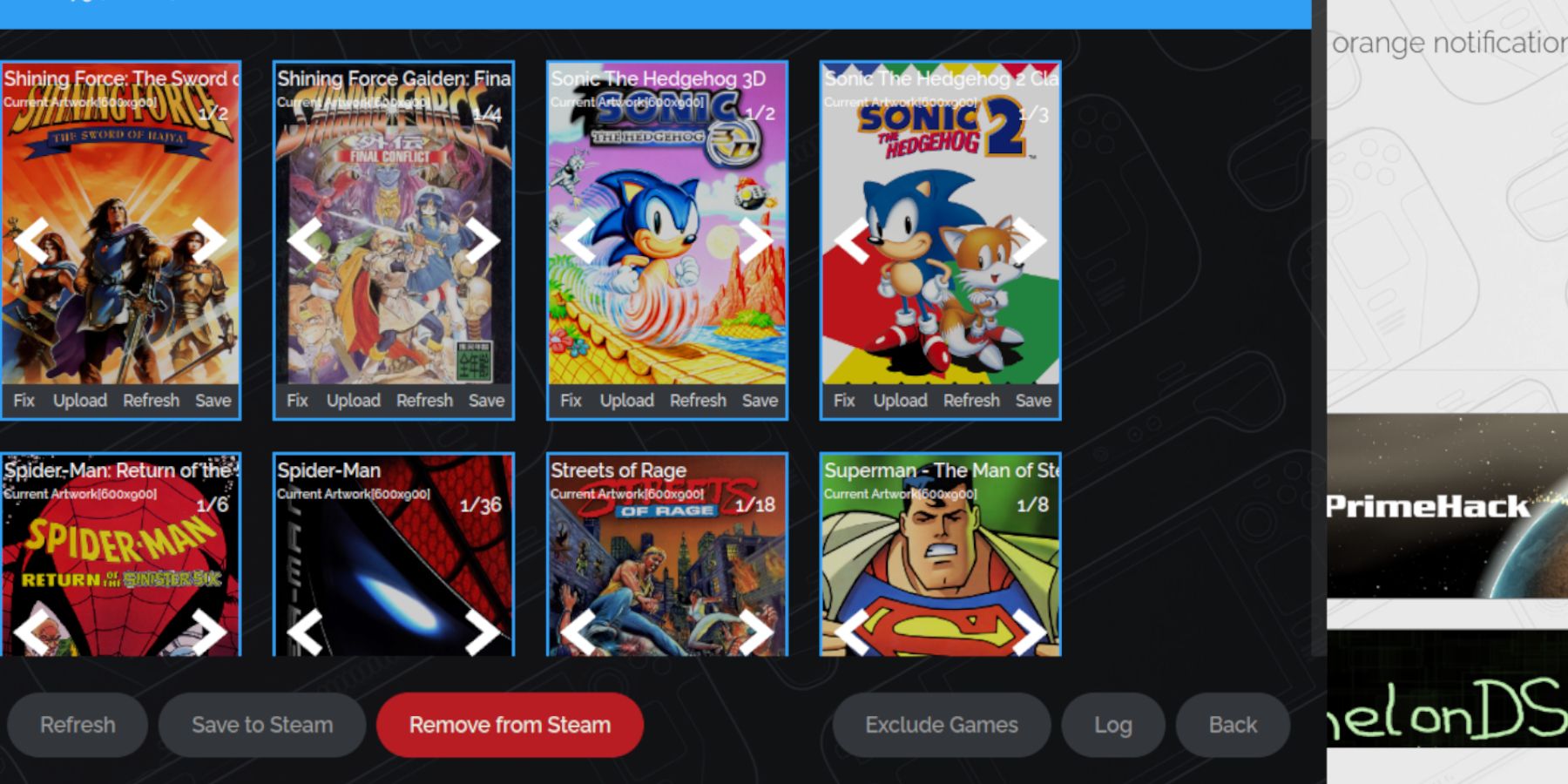 Se la grafica è mancante o errata:
Se la grafica è mancante o errata:
- Utilizza la funzione "Correggi" in Steam ROM Manager e cerca il titolo del gioco.
- Assicurati che i nomi dei file ROM non includano numeri prima del titolo.
- Carica manualmente le illustrazioni mancanti trovando l'immagine online, salvandola nella cartella Immagini del tuo Steam Deck e quindi caricandola tramite Steam ROM Manager.
Giocare ai tuoi giochi Game Gear
- Torna alla modalità di gioco.
- Apri la tua libreria di Steam, vai su Raccolte e trova la tua collezione di Game Gear.
- Seleziona un gioco e gioca!
Modifiche alle prestazioni:
Per evitare rallentamenti, regola la frequenza dei fotogrammi:
- Premi il pulsante QAM (tre punti sotto il trackpad destro).
- Seleziona Prestazioni.
- Abilita "Utilizza profilo per gioco" e imposta il limite frame su 60 FPS.
Migliora le prestazioni con Decky Loader e gli utensili elettrici
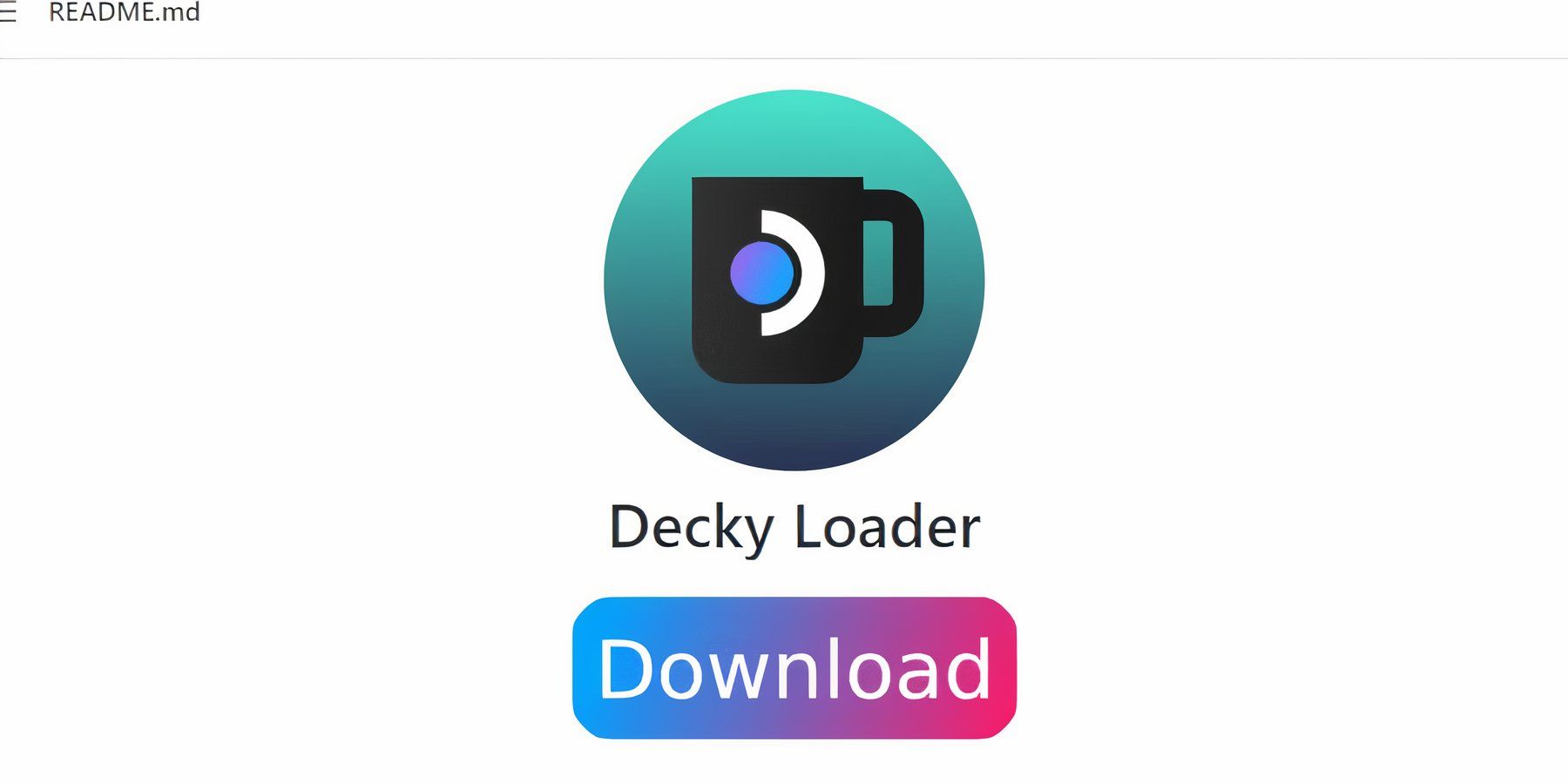 Per prestazioni ottimali, installa Decky Loader e il plugin Power Tools:
Per prestazioni ottimali, installa Decky Loader e il plugin Power Tools:
- In modalità desktop, scarica Decky Loader dalla sua pagina GitHub e installalo utilizzando il metodo consigliato.
- Riavvia il tuo Steam Deck.
- In modalità di gioco, accedi a Decky Loader tramite QAM, apri lo store e installa il plug-in Power Tools.
- In Power Tools, disabilita gli SMT, imposta i thread su 4, abilita il controllo manuale dell'orologio della GPU (impostando la frequenza su 1200) e abilita il profilo per gioco.
Ripristino di Decky Loader dopo un aggiornamento di Steam Deck
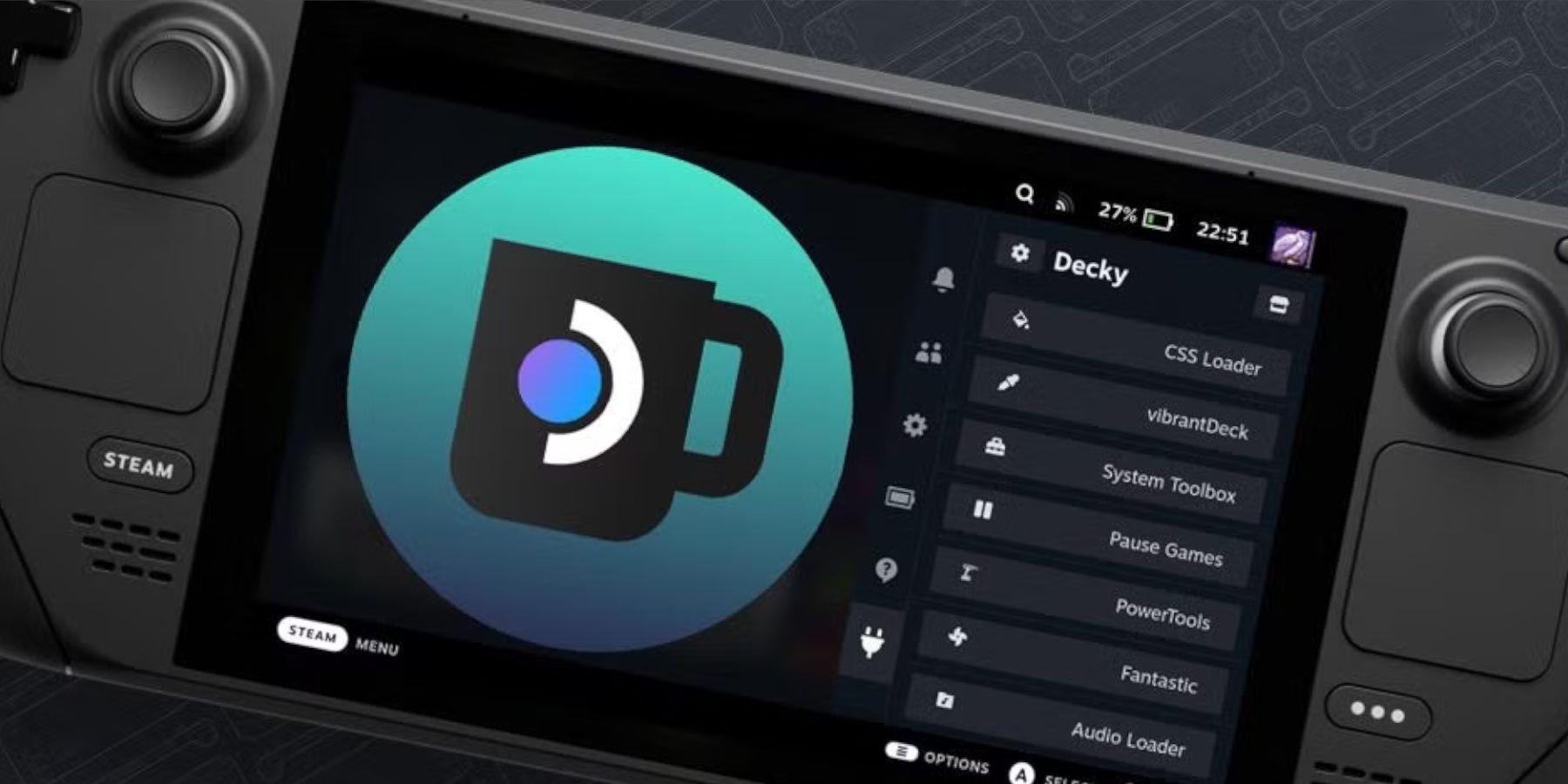 Se un aggiornamento di Steam Deck rimuove Decky Loader:
Se un aggiornamento di Steam Deck rimuove Decky Loader:
- Passa alla modalità desktop.
- Scarica di nuovo Decky Loader. Fondamentalmente, seleziona "Esegui" invece di "Apri" per preservare le tue impostazioni.
- Inserisci la tua password sudo (creane una se non l'hai già fatto).
- Riavvia il tuo Steam Deck.
Goditi i tuoi classici di Game Gear sul tuo Steam Deck!